Cara paling umum digunakan untuk men-upload file-file website adalah melalui FTP. Dalam tutorial kali ini kita akan membahas lebih jauh tentang cara penggunaan FTP untuk mengupload file website.
Pengertian FTP, HTTP dan FTP Client
FTP (singkatan dari File Transfer Protocol) adalah sebuah protokol jaringan yang digunakan untuk proses pemindahan data dari sebuah komputer ke komputer lainnya. Di dalam dunia jaringan komputer, protokol adalah kumpulan aturan-aturan tertentu yang harus diikuti agar komputer tersebut dapat saling berkomunikasi.
Selain FTP, protokol yang sangat sering kita gunakan sehari-hari adalah HTTP. HTTP (singkatan dari Hypertext Transfer Protocol) adalah protokol jaringan yang mengatur cara komunikasi dari web browser ke web server untuk menampilkan halaman web.
FTP sendiri menggunakan arsitektur client-server, dengan demikian ada sebuah komputer yang berfungsi sebagai client, dan komputer yang lain berfungsi sebagai server. Contoh penggunaannya mirip dengan HTTP, dimana web browser berperan sebagai client, dan web server berperan sebagai server.
Sewaktu menyewa web hosting, kita sebenarnya menyewa beberapa server sekaligus:
- Web Server: berfungsi untuk menangani permintaan halaman web dan pemrosesan kode program server seperti PHP.
- MySQL Server: berfungsi untuk menyimpan data website, umumnya diakses menggunakan bahasa pemrograman PHP.
- FTP Server: berfungi untuk menangani proses pemindahan data-data website.
Untuk berhubungan dengan ketiga server diatas, kita membutuhkan aplikasi Client. Untuk Web Server, aplikasi clientnya adalah Web Browser seperti Google Chrome, Mozilla Firefox, dll. Untuk MySQL Server, aplikasi client umumnya berada di sisi PHP, walaupun kita juga bisa menginstall aplikasi MySQL Client secara remote di komputer lokal.
Untuk mengakses FTP Server, kita juga harus menggunakan aplikasi FTP Client. Terdapat banyak aplikasi FTP Client yang bisa digunakan, seperti FileZilla, Cyberduck, Classic FTP, dll. List lengkapnya bisa dilihat disini: http://en.wikipedia.org/wiki/Comparison_of_FTP_client_software.
Untuk tutorial kali ini saya akan menggunakan aplikasi FileZilla. FileZilla cukup populer digunakan sebagai FTP Client. Selain itu aplikasi ini juga bisa didapat dengan gratis.
Jika anda pernah mempelajari PHP, FileZilla Server termasuk kedalam aplikasi bawaan XAMPP.
Cara menginstall FileZilla Client
Aplikasi FileZilla Server dan FileZilla Client bisa didapat dari situs resminya di alamat https://filezilla-project.org/.
Sesuai dengan penjelasan sebelumnya, yang kita perlukan adalah FileZilla Client. Silahkan klik tombol Download FileZilla Client. Pada halaman berikutnya terdapat pilihan untuk mendownload aplikasi ini dari situs SourceForge.
Namun kali ini kita tidak akan menggunakan tombol yang disediakan. Jika anda men-klik tombol hijau tersebut, yang akan didownload adalah aplikasi installer SourceForge (hanya berukuran 730Kb), dimana proses download sebenarnya akan dilakukan dari aplikasi tersebut. Hal seperti ini umum terdapat pada software-software gratis, dan biasanya ikut membawa program tambahan yang tidak kita inginkan (junkware).
Untuk mendownload aplikasi FileZilla Client secara langsung, klik link: Show additional download options.
Pada jendela ini, cari versi aplikasi yang sesuai dengan sistem operasi yang anda gunakan. Karena saya menggunakan Windows 7 64-bit, maka saya akan mendownload FileZilla_3.11.0.1_win64-setup.exe. Ukuran FileZilla Client 3.11 yang saya gunakan pada saat tutorial ini ditulis sebesar 6,3MB.
Jika proses download telah selesai, silahkan install FileZilla Client. Proses instalasi tidak butuh banyak konfigurasi. Klik “Next” hingga selesai.
Cara Menggunakan FTP FileZilla Client
Setelah FileZilla terinstall, jalankan aplikasi ini. Tampilan awal jendela FileZilla tampak seperti gambar dibawah:
Pada bagian atas, terdapat beberapa kolom isian untuk memasukkan alamat host, username, password, dan port. Inilah bagian yang harus kita isi agar bisa terhubung ke FTP Server yang terdapat di server hosting. Informasi ini biasanya dikirimkan pada saat pertama kali mendaftar web hosting (melalui email).
Sebagai contoh, berikut email yang saya dapat ketika mendaftar hosting dari niagahoster:
Kali ini saya akan memasukkan informasi tersebut. Khusus untuk isian port, anda bisa mengosongkannya (FileZilla akan menggunakan port FTP default, yakni port 21). Setelah itu klik tombol Quick Connect.
Apabila semua informasi sesuai, akan tampil isi dari folder hosting di sisi kanan jendela FileZilla. Untuk mengupload file website, kita tinggal men-drag-and-drop file yang ingin dipindahkan.
Sebagai contoh, saya akan memindahkan semua file website untuk agnetalink.com dari komputer, dan memindahkannya ke dalam folder public_html. Kali ini saya tinggal menyeret file-file website dari jendela sebelah kiri ke jendela sebelah kanan (ke dalam folder), sesaat kemudian akan tampil progress file transfer di jendela bagian bawah. Silahkan tunggu hingga selesai, dan file website telah terkirim ke web server.
Dalam tutorial kali ini kita telah membahas cara mengirim data ke web server menggunakan FTP. Aplikasi FTP yang kita gunakan adalah FileZilla Client. Dalam tutorial berikutnya saya akan membahas cara membuat database MySQL melalui cPanel.
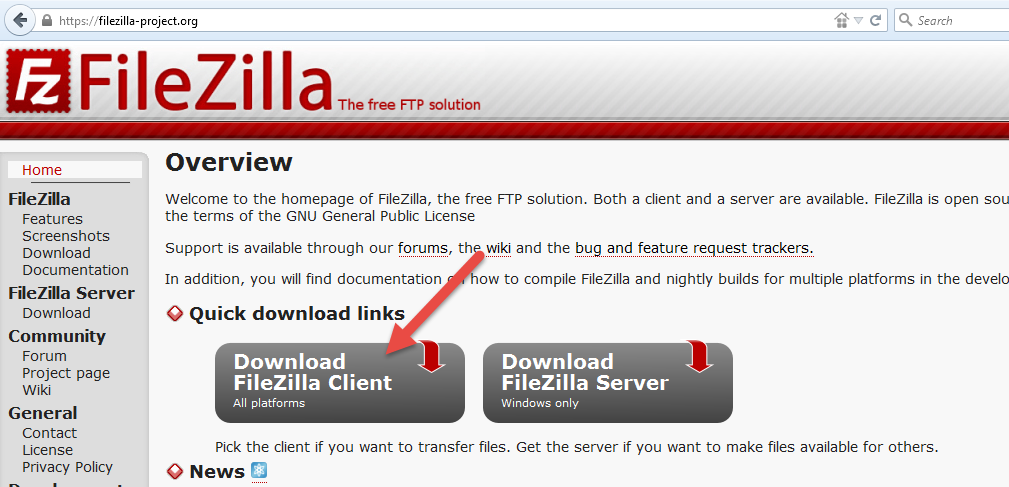
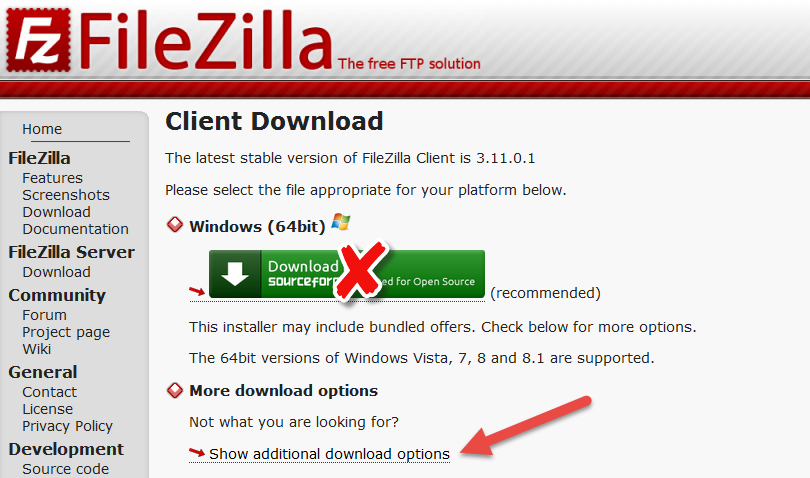
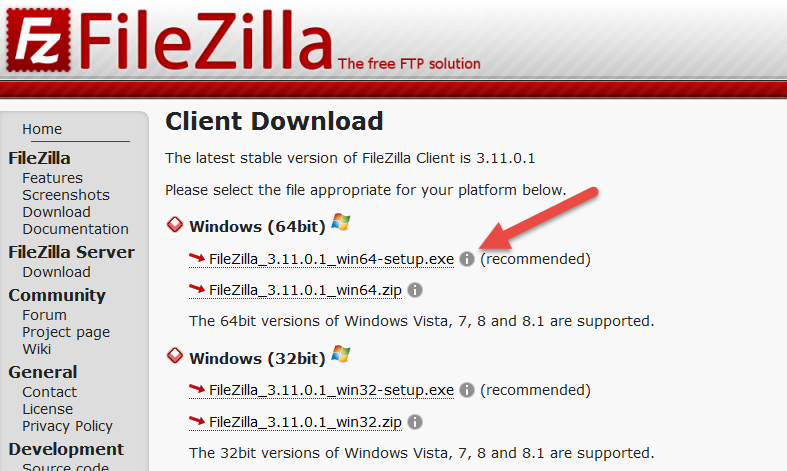
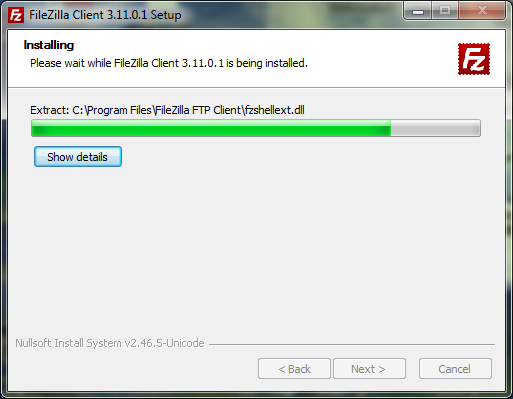
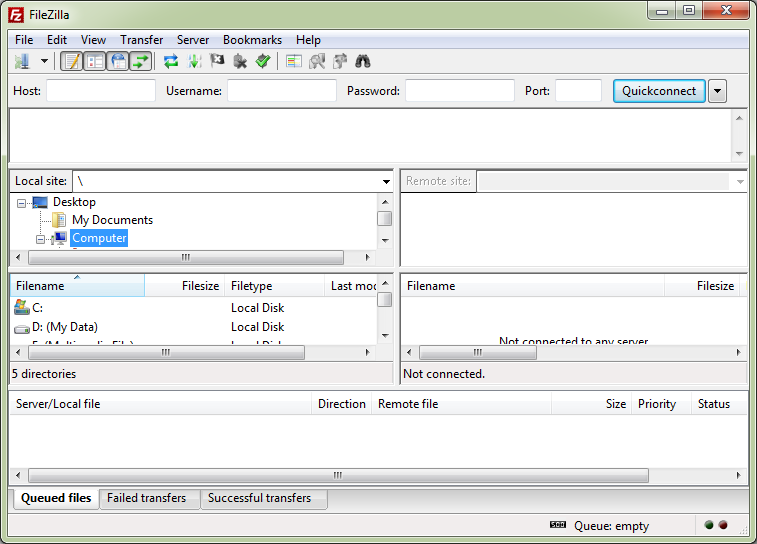
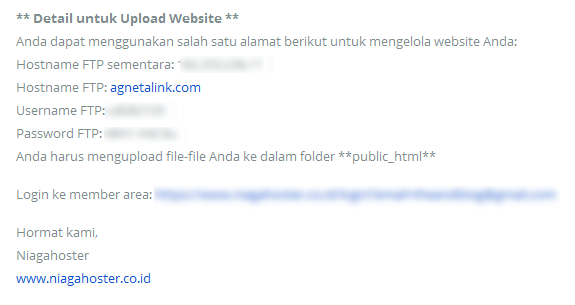
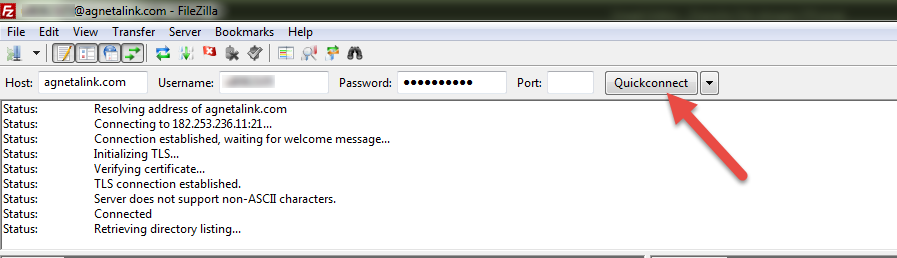
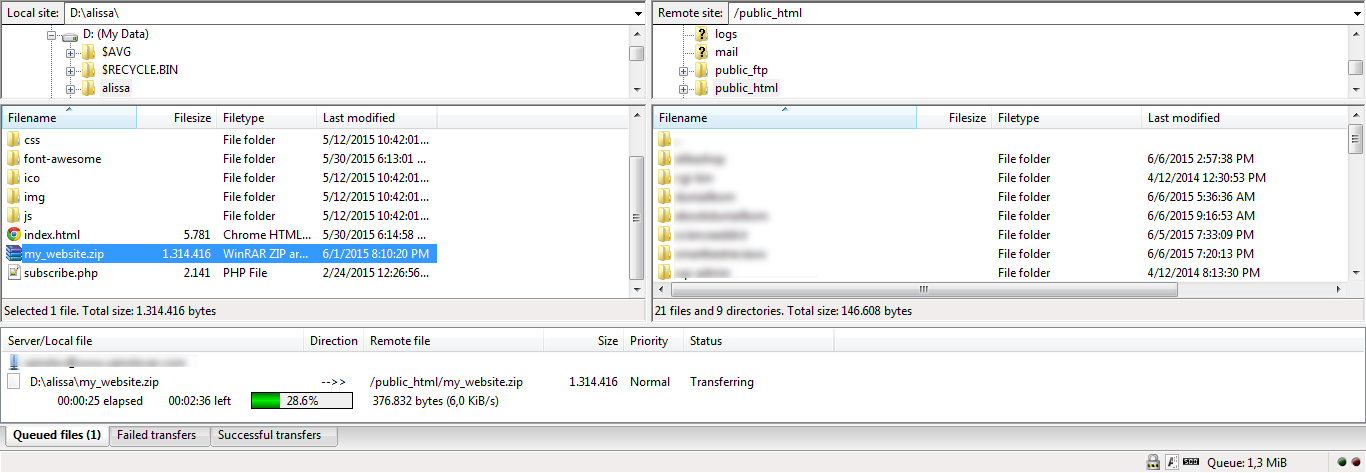
No comments:
Post a Comment