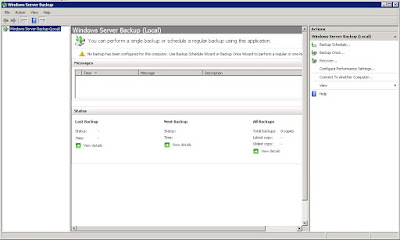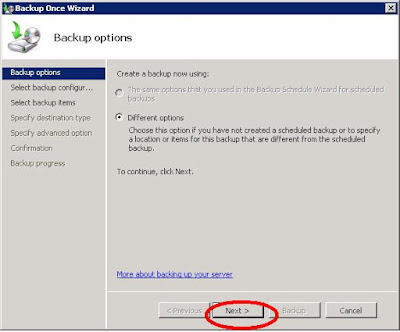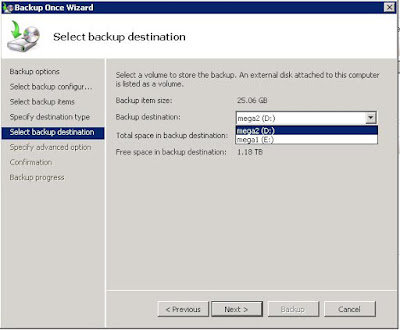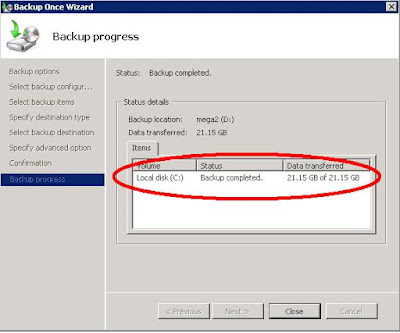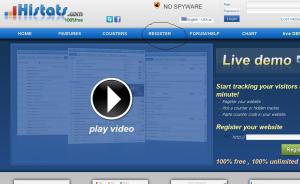Beberapa perusahan, lembaga atau mungkin institusi kita mempunyai Active Directory yang masih berjalan diatas sistem operasi Windows Server 2003 padahal saat ini Microsoft sudah meluncurkan Active Directory untuk Windows Server 2008 yang dikenal dengan Active Directory Domain Services (ADDS).
Ada banyak keuntungan yang diperoleh ketika kita mengimplementasi Active Directory dengan Windows Server 2008. Pada artikel ini penulis mengajak pembaca bagaimana melakukan migrasi Active Directory Windows Server 2003 ke Windows Server 2008 dengan berbagai skenario.
Skenario Migrasi
Secara umum migrasi Active Directory dari lingkungan Windows Server 2003 ke Windows Server 2008 dapat dilakukan dengan tiga pendekatan antara lain
· In-place upgrading
· Transitioning
· Restructuring
Masing-masing skenario ini mempunyai keuntungan dan kerugian. Kita akan membahasnya pada sub judul selanjutnya.
Skenario In-place upgrading
Skenario In-place upgrading memungkinkan kita langsung dapat menguprade dari sistem operasi Windows Server 2003 ke Windows Server 2008 sehingga Active Directory akan dapat di upradge. Sedangkan Windows Server 2003 dan Windows Server 2003 R2 akan dapat di upgrade ke Windows Server 2008 secara langsung apabila memenuhi syarat sebagai berikut
· Windows Server 2003 minimal Service Pack 1
· Tidak dapat upgrade untuk cross-architecture diantara platform x86, x64 dan Itanium
· Standard Edition dapat di upgrade ke Standard and Enterprise Edition
· Enterprise Edition hanya dapat di upgrade ke Enterprise Edition
· Datacenter Edition hanya dapat di upgrade ke Datacenter Edition
Berikut ini langkah-langkah melakukan migrari Active Directory Windows Server 2003 ke Windows Server 2008:
1. Login ke Active Directory Windows Server 2003
2. Masukkan DVD Windows Server 2008
3. Jalankan CMD
4. Arahkan ke direktori dimana DVD Windows Server 2008 berada. Misalkan drive D adalah drive DVD Windows Server 2008
5. Arahkan ke path D:\sources\adprep
6. Pertama-tama kita akan mempersiapakan forest yang akan dilakukan migrasi
7. Selanjutnya ketik pada CMD
adprep /forestprep
8. Selanjutnya akan muncul seperti gambar 1
9. Ketik C dan selanjutnya tekan ENTER
10. Contoh hasil eksekusi dapat dilihat pada gambar 2
11. Langkah selanjutnya kita mempersiapkan domain
12. Ketik pada CMD
adprep /domainprep
13. Contoh hasil eksekusinya yang sukses seperti pada gambar 3
14. Apabila akan membuat Read Only DC (RODC) maka kita harus mempersiapkannya. Jika tidak maka bisa dilanjutkan ke langkah 16
15. Untuk membuat RODC, ketik pada CMD
adprep /rodcprep
16. Apabila semua proses persiapan selesai maka klik tombol Install pada kotak dialog Windows Server 2008 Installation seperti gambar 4
17. Jika tidak muncul kotak dialog ini, klik dua file setup.exe pada DVD Windows Server 2008
18. Selanjutnya ikuti proses instalasinya
19. Jika menemukan kotak dialog seperti gambar 5, pilih Upgrade
20. Akhirnya selesai juga migrasi dengan metode In-place upgrading

Gambar 1. Periapan migrasi forest

Gambar 2. Contoh hasil eksekusi persiapan migrasi forest

Gambar 3. . Contoh hasil eksekusi persiapan migrasi domain

Gambar 4. Kotak dialog Windows Server 2008 Installation

Gambar 5. Upgrade ke Windows Server 2008
Skenario Transitioning
Skenario Transitioning adalah skenario dimana kita menambahkan Windows Server 2008 sebagai Domain Controller pada lingkungan Active Directory yang sedang berjalan. Setelah sukses memindahkan Flexible Single Master Operations (FSMO) roles ke Windows Server 2008 maka kita dapat menghapus DC pada Windows Server 2003. Skenario ini dapat dilakukan pada lingkungan Active Directory yang functional level minimal Windows 2000 Native.
Skenario ini yang cocok untuk kondisi
· Struktur Active Directory yang komplek
· Mesin server yang sudah tua
· Ada kesempatan untuk memindahkan drive file Active Directory
Berikut langkah-langkah proses migrasi dengan pendekatan Transitioning:
1. Install OS Windows Server 2008
2. Install DC Windows Server 2008 yang menjadi member DC Windows Server 2003
3. Lakukan pemindahan FSMO role ke mesin Windows Server 2008
4. Backup semua data dan pindahkan ke DC mesin Windows Server 2008
5. Jika sukses maka mesin DC Windows Server 2003 dapat dimatikan
Untuk bagaimana memindahkan FSMO role ke mesin Windows Server 2008 dapat dibaca pada sub judul Transfer FSMO roles.
Skenario Restructuring
Restructuring adalah cara migrasi dari Domain Controller Windows Server 2003 ke Windows Server 2008. Skenario ini memungkinkan untuk memindahkan semua resource dari satu domain Windows Server 2003 ke domain baru Windows Server 2008. Ini dapat dilakukan dengan Active Directory Migration Tool (ADMT).
Skenario ini sangat cocok untuk kondisi
· AD sering terjadi masalah
· Ingin membangun struktur AD yang baru
· Ingin melakukan merge atau split dua AD forest
Transfer FSMO Roles
FSMO (Flexible Single Master Operation) banyak dimanfaatkan pada Active Directory Windows Server 2000 dan Windows Server 2003 sedangkan di Windows Server 2008 istilah FSMO diganti dengan Operations masters. Pada FSMO roles terhadap beberapa role yaitu
· Scheme Master
· Domain Naming Master
· PDC Emulator
· RID Master
· Infrastructure Master
Pada umumnya FSMO menjadi satu pada Domain Controller (DC) ketika proses instalasi. Kita dapat memindahkan FSMO roles ke beberapa DC. Transfer FSMO dapat dipindahkan dari satu DC ke DC lainnya oleh administrator atau menghapus DC tersebut. Bagaimanapun juga proses ini dilakukan secara manual. Kita dapat melakukan transfer FSMO roles ke DC lainnya dengan menggunakan Ntdsutil.exe atau MMC snap-in tool yang disediakan oleh OS Windows.
Untuk memindahkan FSMO roles memerlukan hak akses berdasarkan user group pada Active Directory. Berikut ini tabel untuk user group untuk memindahkan FSMO roles
| FSMO Roles | User Group yang dapat mempunyai hak akses |
| Scheme | Scheme Admins |
| Domain Naming | Enterprise Admins |
| RID | Domain Admins |
| PDC Emulator |
| Infrastructure |
Untuk ilustrasinya, penulis melakukan simulasi ini yang dilakukan pada Windows Server 2003 x86. Kita akan menggunakan GUI melalui MMC Snap-In. Oleh karena itu, kita harus melakukan registrasi Schmmgmt.dll. Berikut bagaimana melakukan registrasi Schmmgmt.dll
1. Klik Start dan klik Run
2. Tulis regsvr32 schmmgmt.dll seperti pada gambar 6
3. Setelah selesai, klik tombol OK
4. Jika sukses maka akan muncul kotak dialog seperti gambar 7

Gambar 6. Registrasi Schmmgmt.dll

Gambar 7. Proses registrasi Schmmgmt.dll sukses
Setelah kita sukses melakukan registrasi Schmmgmt.dll maka kita dapat melakukan transfer FSMO roles dari satu DC ke DC lainnya.
Transfer Schema Master Role
Berikut ini langkah-langkah melakukan transfer Master role dari satu DC ke DC lainnya:
1. Klik tombol Start Windows dan klik Run
2. Ketik mmc
3. Selanjutnya akan muncul kotak dialog seperti gambar 8
4. Pada kotak dialog MMC ini klik menu File-> Add/Remove Snap-in
5. Kemudian akan muncul kotak dialog Add/Remove Snap-in
6. Pada kotak dialog ini, klik tombol Add sehingga akan muncul kotak dialog Add Standalone Snap-in seperti gambar 9
7. Pada kotak dialog ini, pilih Active Directory Schema
8. Jika selesai klik tombok Add dan klik tombol OK
9. Kemudian pada dialog MMC akan terlihat Active Directory Schema
10. Pada menu tree Active Directory Schema, klik kanan sehingga akan muncul context menu seperti gambar 10
11. Pilih Change Domain Controller…
12. Selanjutnya kita akan muncul kotak dialog seperti gambar 11
13. Ketik Domain Controller yang didalamnya ada Scheme Master Role
14. Jika selesai, klik tombol OK
15. Jika sukses maka kita MMC ini sudah bekerja pada Domain Controller sesuai yang dipilih sebelumnya
16. Untuk memindahkan dan transfer Scheme Master Role ke Domain Controller dengan cara mengklik kanan pada Directory Schema (lihat gambar 10)
17. Pada contect menu ini, pilih Operations Master sehingga kita akan memperoleh kotak dialog seperti gambar 12
18. Klik tombol Change dan pilih target Domain Controller
19. Jika selesai dan sukses, klik tombol Close

Gambar 8. Kotak dialog MMC

Gambar 9. Kotak dialog Add Standalone Snap-in

Gambar 10. Context menu pada Active Directory Schema

Gambar 11. Mengganti Domain Controller untuk Active Directory Schema

Gambar 12. Melakukan transfer Operations Master
Transfer Domain Naming Master Role
Berikut ini langkah-langkah melakukan transfer Domain Naming Master role dari satu DC ke DC lainnya:
1. Klik Active Directory Domains and Trust pada Administrative tools seperti pada gambar 13
2. Selanjutnya kita akan memperoleh kotak dialog seperti pada gambar 14
3. Untuk memindahkan atau transfer Domain Naming Master role ke Domain Controller lain dengan mengklik kanan pada menu tree Active Directory Domain and Trusts seperti gambar 15
4. Pilih menu Operations Master
5. Selanjutnya kita akan memperoleh kotak dialog seperti gambar 16
6. Klik tombol Change untuk melakukan transfer
7. Jika selesai dan sukses, klik tombol Close

Gambar 13. Menu Active Directory Domains and Trust

Gambar 14. Kotak dialog Active Directory Domains and Trust

Gambar 15. Klik menu pada Active Directory Domains and Trust

Gambar 16. Memindahkan Domain Naming Master role
Transfer RID Master, PDC Emulator, dan Infrastructure Master Role
Kita dapat melakukan transfer RID Master, PDC Emulator dan Infrastructure Master secara bersamaan. Berikut ini langkah-langkahnya:
1. Klik Active Directory Users and Computers di Administrative Tools seperti gambar 13
2. Selanjutnya kita akan memperoleh kotak dialog Active Directory Users and Computer seperti gambar 17
3. Klik kanan pada domain seperti gambar 18
4. Pilih All Tasks->Operations Masters
5. Kemudian kita akan memperoleh kotak dialog seperti gambar 19
6. Klik tab RID
7. Klik tombol Change untuk memindahkan RID ke domain Controller lainnya
8. Lakukan halyang sama untuk PDC dan Infrastructure
9. Jika selesai semau, klik tombol Close

Gambar 17. Kotak dialog Active Directory Users and Computer

Gambar 18. Context menu pada Active Directory Users and Computer

Gambar 19. Kotak dialog Operations Master
Active Directory Migration Tool (ADMT)
Tool ini sangat berguna untuk melakukan backup data ataupun memindah Active Directory. Saat penulis menulis artikel ini sudah ada versi 3.1. Tool ini dapat di unduh di
http://www.microsoft.com/downloads/details.aspx?familyid=AE279D01-7DCA-413C-A9D2-B42DFB746059&displaylang=en
ADMT 3.1 hanya dapat dijalankan pada OS Windows Server 2008. Instalasi cukup menjalankan file setupnya seperti gambar 20. Ikuti petunjuk instalasinya. Setelah selesai instalasi, kita dapat melakukan backup data atau memindahkan AD. Contoh untuk backup data user seperti gambar 21.

Gambar 20. Instalasi ADMT

Gambar 21. Backup data user AD
Referensi
· TechNET, Active Directory Windows Server 2008
· Will Panek and James Chellis, MCTS Windows Server 2008 Active Directory Configuration-Study Guide, Wiley Publishing, 2008