Untuk mengupload file website, terdapat 2 alternatif, yakni menggunakan fitur File Manager dari cPanel, atau menggunakan program FTP. Dalam tutorial kali ini saya akan membahas cara upload file website menggunakan cPanel terlebih dahulu.
Upload file menggunakan fitur File Manager dari cPanel cocok digunakan jika file yang akan diupload relatif kecil (kurang dari 5MB), jika diatas itu sebaiknya gunakan program FTP (akan dibahas dalam tutorial selanjutnya: Cara Upload menggunakan FTP).
Mempersiapkan File Website
Sebelum mengupload file website, tentunya kita sudah mempersiapkan file yang ingin diupload. Untuk sebuah website sederhana, file ini terdiri dari file index.html atau index.php, beberapa file HTML lainnya, serta file-file tambahan seperti CSS, JavaScript dan gambar untuk logo.
File index.html atau index.php adalah nama file ‘khusus’ yang akan menjadi halaman utama dari setiap website. Apabila seseorang membuka alamat website di web browser, misalnya: www.agnetalink.com, atau www.duniailkom.com, web server akan mencari file index.html atau index.php dan menjalankannya.
File website ini bisa dipersiapkan secara offline terlebih dahulu, misalnya menggunakan aplikasi XAMPP apabila menggunakan PHP.
Untuk contoh kali ini saya sudah mempersiapkan file yang ingin diupload, yakni satu file index.html serta beberapa folder pendukung, seperti tampak dalam gambar berikut ini:
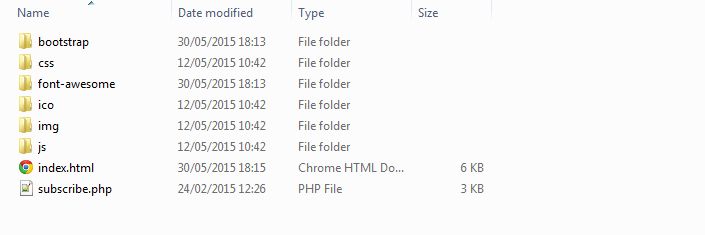 File ini bisa langsung kita upload menggunakan File Manager cPanel. Akan tetapi berdasarkan pengalaman saya, sebaiknya file-file ini di-compress terlebih dahulu kedalam bentuk Zip. Selain memperkecil ukuran file, ini bertujuan untuk menghindari gagal upload atau file corrupt, terutama jika file-file website cukup banyak. Aplikasi seperti winrar bisa digunakan untuk keperluan ini.
File ini bisa langsung kita upload menggunakan File Manager cPanel. Akan tetapi berdasarkan pengalaman saya, sebaiknya file-file ini di-compress terlebih dahulu kedalam bentuk Zip. Selain memperkecil ukuran file, ini bertujuan untuk menghindari gagal upload atau file corrupt, terutama jika file-file website cukup banyak. Aplikasi seperti winrar bisa digunakan untuk keperluan ini.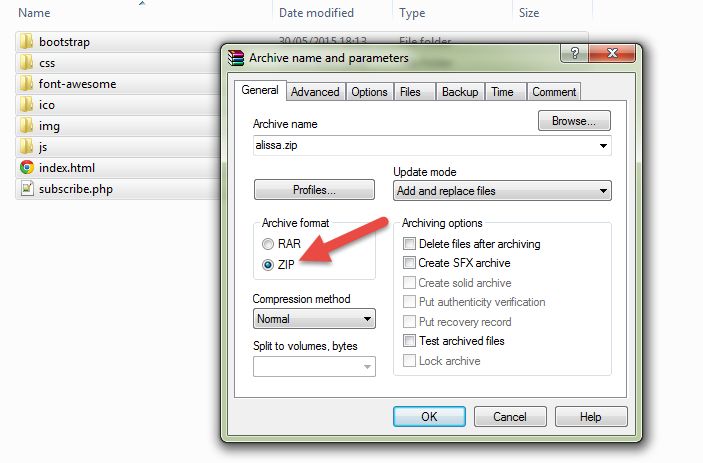 Sebagai contoh, saya akan men-compress seluruh file website diatas ke dalam file my_website.zip. Usahakan pada saat men-compress, seluruh file langsung berada di dalam file ini, bukan di dalam folder lagi. Sehingga pada saat kita men-uncompress, file-file website sudah langsung tersedia, dan tidak berada di dalam folder my_website.
Sebagai contoh, saya akan men-compress seluruh file website diatas ke dalam file my_website.zip. Usahakan pada saat men-compress, seluruh file langsung berada di dalam file ini, bukan di dalam folder lagi. Sehingga pada saat kita men-uncompress, file-file website sudah langsung tersedia, dan tidak berada di dalam folder my_website.
Setelah file Zip tersedia, silahkan buka dan login ke halaman cPanel.
Cara Menggunakan File Manager cPanel
cPanel menyediakan fitur File Manager untuk mengakses file-file website. File Manager bisa diakses dari bagian Files, seperti gambar berikut:
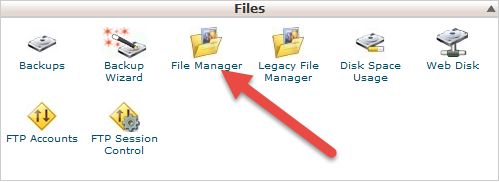 Ketika di-klik, akan tampil jendela konfirmasi “Directory Selection”, yakni di folder mana file manager akan terbuka. Bagian ini tidak terlalu penting, karena kita bisa menukar folder dengan mudah dari jendela File Manager. Untuk saat ini biarkan pilihan default di Web Root (public_html/www), dan klik tombol “Go”.
Ketika di-klik, akan tampil jendela konfirmasi “Directory Selection”, yakni di folder mana file manager akan terbuka. Bagian ini tidak terlalu penting, karena kita bisa menukar folder dengan mudah dari jendela File Manager. Untuk saat ini biarkan pilihan default di Web Root (public_html/www), dan klik tombol “Go”.
Tampilan Jendela File Manager cPanel sangat mirip dengan aplikasi Windows Explorer, dimana pada bagian kiri terdapat struktur folder, dan di jendela utama terlihat isi dari folder tersebut.
Karena kita memilih menu Web Root (public_html/www) ketika membuka File Manager, maka saat ini folder yang aktif adalah public_html.
Folder public_html adalah folder ‘sebenarnya’ dari sebuah website. Folder inilah yang bisa diakses oleh pengunjung, dan didalam folder inilah kita akan meng-upload file my_website.zip.
Isi dari folder public_html berbeda-beda pada tiap hosting, beberapa hosting tidak menyertakan file apa-apa, sebagian yang lain mengisi beberapa file dummy kedalam folder ini. Di dalam hosting niagahoster yang saya gunakan, terdapat folder cgi-bin dan sebuah file index.html.
Folder cgi-bin adalah folder khusus yang bisa digunakan untuk program script (umumnya menggunakan bahasa Perl atau Phyton). CGI merupakan singkatan dari Common Gateway Interface. Jika anda membuka folder ini, anda tidak akan menemukan file apapun.
Kita bisa menghapus folder cgi-bin ini jika tidak membutuhkannya, namun beberapa web server akan otomatis men-generate folder ini kembali. Oleh karena itu saya akan membiarkan folder ini.
File index.html di dalam folder bawaan public_html adalah halaman HTML dummy yang digunakan oleh hosting tempat saya menyewa. Saya akan menghapus file ini terlebih dahulu.
Silahkan klik file index.html, kemudian tekan tombol delete di keyboard atau icon silang merah disisi atas File Manager, klik tombol Delete File(s) untuk konfirmasi penghapusan.
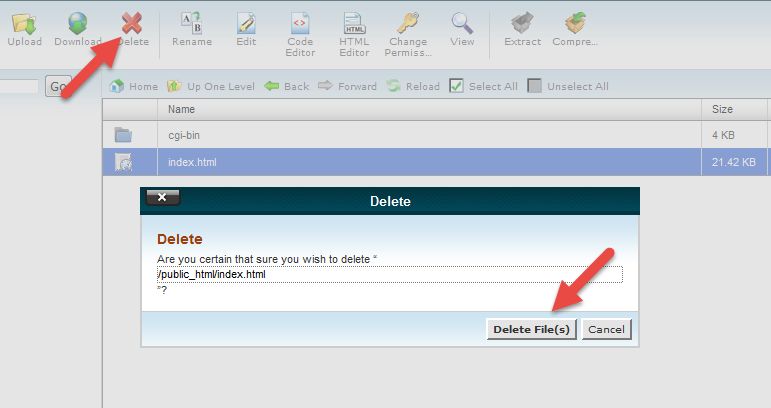 Selanjutnya klik tombol Upload di menu atas File Manager, akan tampil jendela upload file. Klik tombol Browse… dan cari file my_website.zip. Klik OK. Beberapa saat kemudian akan tampil garis proses upload di sisi kanan bawah. Tergantung dengan kecepatan koneksi, proses upload akan berlangsung beberapa saat.
Selanjutnya klik tombol Upload di menu atas File Manager, akan tampil jendela upload file. Klik tombol Browse… dan cari file my_website.zip. Klik OK. Beberapa saat kemudian akan tampil garis proses upload di sisi kanan bawah. Tergantung dengan kecepatan koneksi, proses upload akan berlangsung beberapa saat.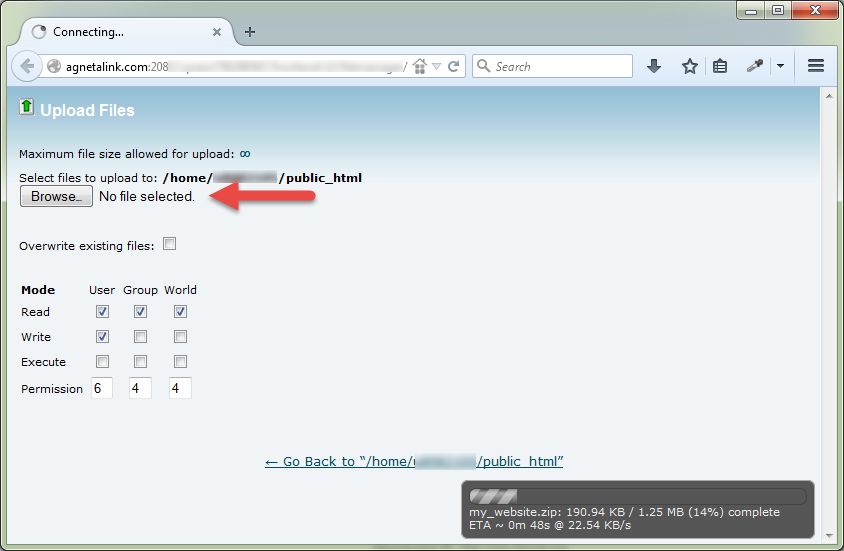 Setelah upload file selesai, klik link Go Back to… untuk kembali ke jendela File Manager. Kali ini akan terlihat file my_website.zip telah berada di dalam folder public_html.
Setelah upload file selesai, klik link Go Back to… untuk kembali ke jendela File Manager. Kali ini akan terlihat file my_website.zip telah berada di dalam folder public_html.
Langkah berikutnya adalah men-unzip atau men-uncompress file tersebut. Klik file my_website.zip, kemudian klik tombol Extract.
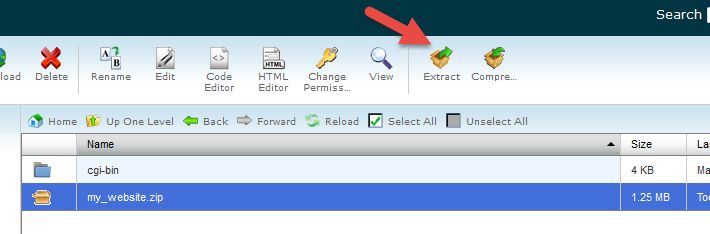 Proses extraksi file my_website.zip akan berlangsung. Apabila telah selesai, klik tombol Close untuk menutup jendela Extraction Result.
Proses extraksi file my_website.zip akan berlangsung. Apabila telah selesai, klik tombol Close untuk menutup jendela Extraction Result.
Kembali ke jendela utama File Manager, akan terlihat bahwa seluruh file website telah di-extract dan berada di folder public_html.
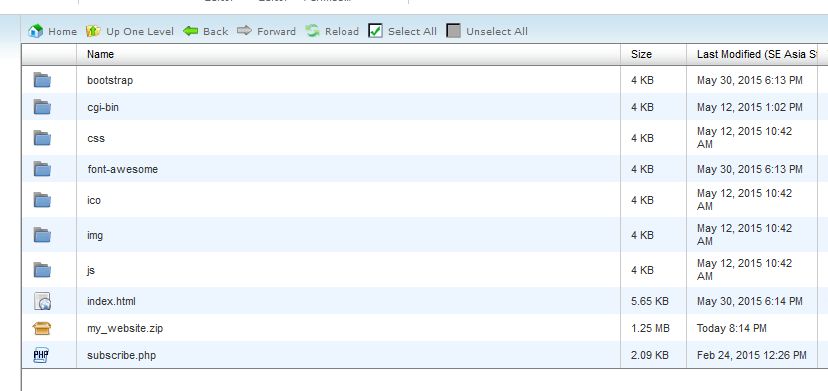 Untuk memastikan, silahkan kunjungi website dari alamat reguler. Sebagai contoh, saya tinggal mengunjungi alamat www.agnetalink.com untuk memastikan tampilan website sudah sesuai dengan file yang diupload.
Untuk memastikan, silahkan kunjungi website dari alamat reguler. Sebagai contoh, saya tinggal mengunjungi alamat www.agnetalink.com untuk memastikan tampilan website sudah sesuai dengan file yang diupload.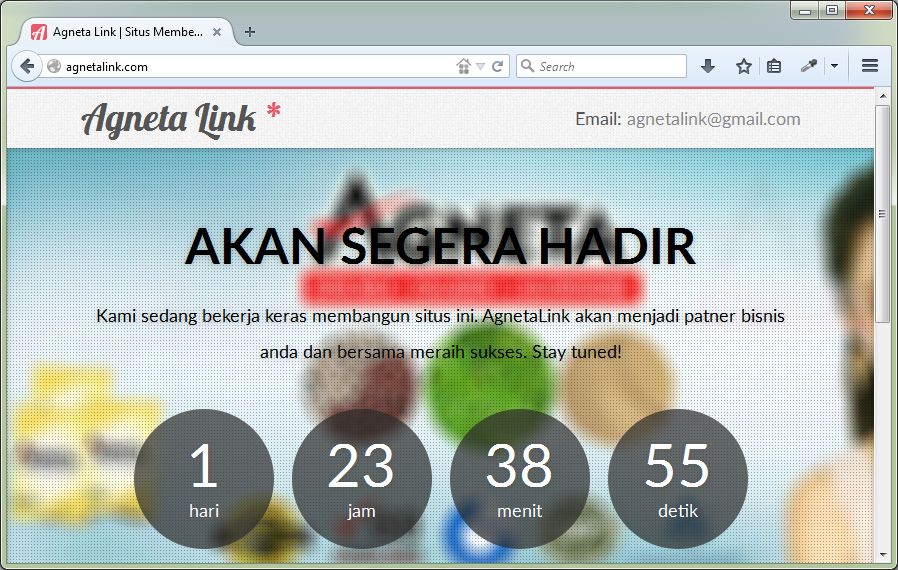 Ketika anda mengunjungi alamat website, mungkin terdapat jeda beberapa saat agar halaman web berubah. Setelah memastikan semuanya berjalan sukses, jangan lupa untuk menghapus file my_website.zip.
Ketika anda mengunjungi alamat website, mungkin terdapat jeda beberapa saat agar halaman web berubah. Setelah memastikan semuanya berjalan sukses, jangan lupa untuk menghapus file my_website.zip.
Dalam tutorial kali ini kita telah membahas langkah-langkah untuk mengupload file website menggunakan fitur File Manager dari cPanel. Selain menggunakan File Manager, kita juga bisa menggunakan aplikasi FTP untuk upload file website, terutama jika file yang akan diupload cukup besar. Kita akan membahas hal ini dalam tutorial selanjutnya.
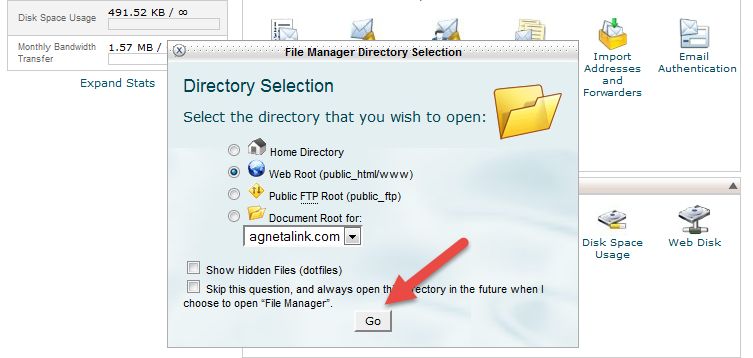
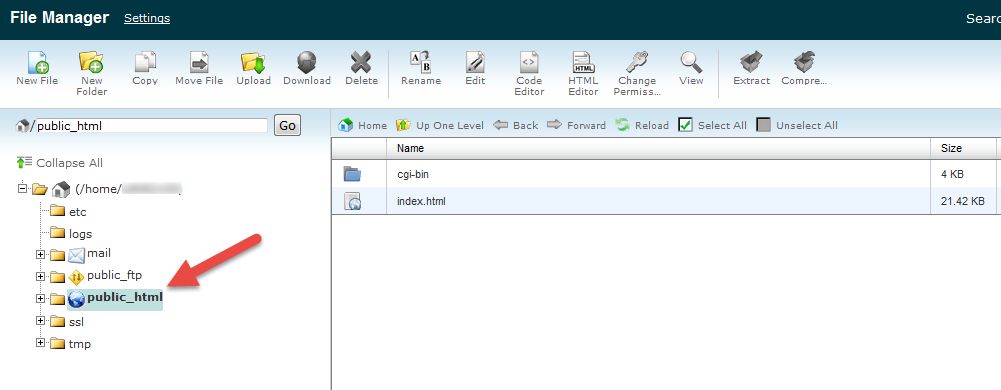
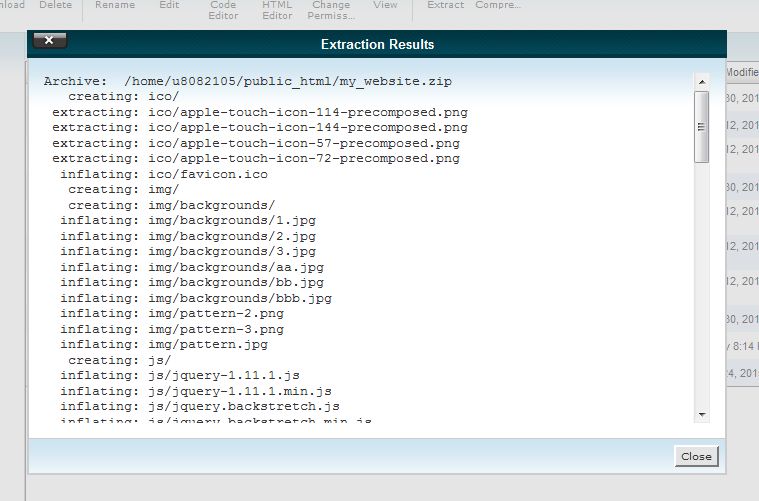
No comments:
Post a Comment