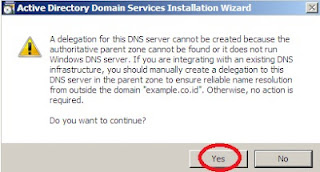Banyak yang bertanya tanya, bagaimana sih koneksi ke database server untuk database SQL Server. Pada postingan ini akan saya jelaskan cara termudah untuk mengkoneksikan aplikasi kita ke database SQL Server yang berada di komputer server kita.
Sebelum memulai siapkan virtual box untuk komputer client anda yang nantinya akan melakukan koneksi ke database yang berada di server. Atau jika terdapat 2 komputer anda dapat mempraktekan langsung melewati koneksi peer to peer atau dalam 1 jaringan.
Pada post ini kita akan menggunakan protocol Named Pipe untuk melakukan koneksi dari client ke server. Sedangkan untuk database engine yang akan diguakan adalah SQL Server 2008 R2 Express. Asumsikan PC sever menggunakan IP Address : 192.168.1.1 dan PC Client mengugnakan IP Address : 192.168.1.10 Entah bagai mana caranya pastikan 2 komputer anda dapat terhubung. Lakukan ping dari komputer client ke komputer server, jangan ikuti petunjuk dibawah ini jika belum sukses namun jika ping sukses ikuti petunjuk-petunjuk dibawah ini :
1. Konfigurasi Pada PC Server
a. Konfigurasi Service
Untuk melakukan konfigurasi server pertama, buka ‘SQL Server Configuration Manager’ [Start - >All Program -> Microsoft SQL Server 2008 R2 -> Configration Tools -> SQL Server Configuration Manager]
Setelah terbuka jendela ‘SQL Server Configuration Manager’ Pilih Tree dengan nama ‘SQL Server Service’ pastikan service ‘SQL Server’ dan juga ‘SQL Server Browser’running. Secara default untuk service SQL Server Browser tidak aktif/running. Untuk membuat service tersebut running dan akan running secara otomatis ketika PC Server dinyalakan. Klik kanan Service ‘SQL Server Browser’ pilih properties, setelah muncul dialog baru, pilih ‘Tab Service’, ubah ‘Start Mode’ menjadi ‘Automatic’ lalu pada tab Log On ubah tekan tombol ‘Start’. Jika selesai maka pada Icon ‘SQL Server Browser’ akan memiliki Segitiga Hijau seperti service ‘SQL Server’.
b. Konfigurasi Client Protocol
Pastikan Client Protocol ‘Named Pipes’ pada ‘Sql Native Client Configuration’ dan ‘SQL Server Network Configuration’ adalah Enable.
SQL Native Client 10.0 Configuration (32bit) dan juga SQL Native Client 10.Configuration :
SQL Server Network Configuration :
Jika ditemui kondisi status ‘Named Pipes’ =’ Disabled’ maka cukup klik kanan ‘Name Pipes’ dan pilih ‘Enable’.
1. Konfigurasi Pada PC Server
a. Konfigurasi Service
Untuk melakukan konfigurasi server pertama, buka ‘SQL Server Configuration Manager’ [Start - >All Program -> Microsoft SQL Server 2008 R2 -> Configration Tools -> SQL Server Configuration Manager]
Setelah terbuka jendela ‘SQL Server Configuration Manager’ Pilih Tree dengan nama ‘SQL Server Service’ pastikan service ‘SQL Server’ dan juga ‘SQL Server Browser’running. Secara default untuk service SQL Server Browser tidak aktif/running. Untuk membuat service tersebut running dan akan running secara otomatis ketika PC Server dinyalakan. Klik kanan Service ‘SQL Server Browser’ pilih properties, setelah muncul dialog baru, pilih ‘Tab Service’, ubah ‘Start Mode’ menjadi ‘Automatic’ lalu pada tab Log On ubah tekan tombol ‘Start’. Jika selesai maka pada Icon ‘SQL Server Browser’ akan memiliki Segitiga Hijau seperti service ‘SQL Server’.
b. Konfigurasi Client Protocol
Pastikan Client Protocol ‘Named Pipes’ pada ‘Sql Native Client Configuration’ dan ‘SQL Server Network Configuration’ adalah Enable.
SQL Native Client 10.0 Configuration (32bit) dan juga SQL Native Client 10.Configuration :
SQL Server Network Configuration :
Jika ditemui kondisi status ‘Named Pipes’ =’ Disabled’ maka cukup klik kanan ‘Name Pipes’ dan pilih ‘Enable’.
c. Konfigurasi Lanjut
Setelah selesai pada tahap a dan b diatas, buka ‘SQL Server Management Studio’[Start ->All Program -> Microsoft SQL Server 2008 R2 -> SQL Server Management Studio] kemudian masuk ke ‘Database Enggine’ anda. Setelah masuk ke Management Studio, klik kanan ‘Database Enggine’ anda, kemudian pilih properties. Setelah muncul jendela baru pilih ‘Page Security’ kemudian ubah ‘Server Authentication’ menjadi ‘SQL Server and Windows AuthenticationMode’ anda tidak dapat melakukan koneksi ke server dari pc client menggunakan Integrated Security=TRUE, maka dari itu perlu untuk mengubah Authentication tersebut dan juga membuat satu user untuk login ke Database Enggine ini, untuk membuat user akan dibahas kemudian.
SQL Server and Windows Authentication mode
Setelah selesai, masuk ke ‘Page Connections’ perhatikan checkbox ‘Allow remote connection to this Server’ dan pastikan tercentang.
Allow remote connection to this server
Setelah semua selesai tekan ok untuk menyimpan perubahan.
2. Membuat User Untuk Masuk Ke Database Enggine
Karena kita tidak dapat konek ke database jika string koneksi pada PC Client seperti ini :
Data Source =.\SQLEXPRESS;Initial Catalog=Databaseku;Integrated Security=TRUE;
Atau yang lebih sering saya gunakan
Server=.\SQLEXPRESS;Database=Databaseku;Integrated Security=TRUE;
Maka untuk client string koneksi harus seperti ini :
Data Source=192.168.1.1\SQLEXPRESS;Initial Catalog=Databaseku;User ID=vbdotneter;Password=blogspot;
Dimana 192.168.1.1 adalah alamat PC Server atau bisa juga diganti dengan nama PC Server dan SQLEXPRESS adalah nama instance dari Database Enggine anda (jika anda tidak melakukan pergantian nama ketika instalasi SQL Server Express, nama default adlah SQLExpress), pada komputer yang saya gunakan ini, nama PC saya adalah ‘ADMIN-PC’ jadi isi dari Data Source dapat diganti menjadi ‘ADMIN-PC\SQLEXPRESS’ sehingga menjadi :
Data Source=ADMIN-PC\SQLEXPRESS;Initial Catalog=Databaseku;User ID=vbdotneter;Password=blogspot;
Kemudian User ID dan Password, darimana itu berasal. Yaitu pertama-tama kita expand tree pada ‘Object Explorer’ pada folder ‘Security’, kemudian klik kanan Folder ‘Login’ dan pilih ‘New Login’ lalu setelah jendela baru muncul masukan nama user anda pada textbox ‘Login’, pilih ‘SQL Server Authentication’ kemudian masukan Password anda, pada tutorial ini User ID=vbdotneter sedangkan Password=bloger. Kemudian buang centang Enforce Password Policy.
Tidak disarankan untuk mencentang semua ‘Server Roles’ yang ada, Untuk keterangan tentang server role dapat and abaca artikel pada link ini : http://technet.microsoft.com/en-us/library/ms175892(v=sql.105).aspx
Kemudian setelah anda selesai buka page ‘Status’ kemudian pastikan opsi seperti gambar dibawah ini :
Kemudian setelah anda selesai buka page ‘Status’ kemudian pastikan opsi seperti gambar dibawah ini :
Tekan OK untuk menyimpan user tersebut, sekarang anda sudah memiliki user baru pada database Enggine anda dan dapat anda gunakan untuk melakukan koneksi dari PC Client.
3. Matikan Firewall
Untuk tutorial kali ini kita matikan saja Firewall PC Server anda. Atau anda dapat juga membuat exception pada Firewall anda. Untuk mematikan Firewall masuk ke ‘Control Pannel’ dan pilih ‘Windows Firewall’ lalu pilih ‘Turn Windows Firewall On or Off’ lalu tekan OK.
Untuk tutorial kali ini kita matikan saja Firewall PC Server anda. Atau anda dapat juga membuat exception pada Firewall anda. Untuk mematikan Firewall masuk ke ‘Control Pannel’ dan pilih ‘Windows Firewall’ lalu pilih ‘Turn Windows Firewall On or Off’ lalu tekan OK.
Sekarang kita uji aplikasi yang kita buat dengan menggunakan konesi string seperti ini :
Data Source=192.168.1.1\SQLEXPRESS;Initial Catalog=Databaseku;User ID=vbdotneter;Password=blogspot;
Atau dapat menggunakan nama PC Server
Data Source=ADMIN-PC\SQLEXPRESS;Initial Catalog=Databaseku;User ID=vbdotneter;Password=blogspot;
Pada tutorial ini saya upload Executable untuk menguji String koneksi, dan dapat anda Download disini :
Kita coba Connection String pada komputer client dengan IP address ‘192.168.1.10’ untuk melakukan koneksi ke database pada pc Server dengan alamat IP ‘192.168.1.1’. Pada PC client ini saya menggunakan OS Windows XP. Dan perlu diketahui pada komputer Client tidak perlu di install lagi Database SQL Server.
Jalankan Aplikasi yang baru anda unduh, masukan string koneksi dan tekan tombol OK :
Sekian Tutorial yang cukup panjang dari saya. Saya harap mudah dipahami karena banyaknya gambar yang di tampikan yang akan membantu anda memahami tutorial ini.