
INSTALL, KONFIGURASI ACTIVE DIRECTORY, DAN JOIN DOMAIN DI WINDOWS SERVER 2008
Tutorial ini menggunakan VirtualBox, membutuhkan koneksi internet, dan merupakan tutorial lanjutan dari materi Installasi Windows Server 2008.
Topologi
Tabel Address
Tujuan
1. Mengetahui apa itu Active Directory.
2. Mengetahui bagaimana cara install Active Directory.
3. Mengetahui bagaimana cara install DNS.
4. Mengetahui bagaimana cara Join Domain.
Konsep Dasar
Active Directory adalah layanan direktori yang dimiliki oleh Sistem Operasi Jaringan Microsoft Windows Server. Active Directory terdiri atas basis data dan juga layanan direktori. Basis data yang dimiliki oleh Active Directory menyimpan segala sumber daya yang terdapat di dalam jaringan. Layanan direktori yang dimilikinya membuat informasi yang disimpan di dalam basis data dapat diakses oleh pengguna dan aplikasi.
Active Directory sebenarnya merupakan implementasi dari protokol Lightweight Directory Access Protocol (LDAP). LDAP adalah protokol perangkat lunak untuk memungkinkan semua orang mencari organisasi, perorangan dan lainnya, seperti file atau printer di dalam jaringan baik di internet atau intranet. Protokol LDAP membentuk sebuah direktori yang berisi hirarki pohon yang memiliki cabang, mulai dari negara, organisasi, departemen sampai dengan perorangan. Dengan menggunakan LDAP, seseorang dapat mencari informasi mengenai orang lain tanpa mengetahui lokasi orang yang akan dicari itu.
Active Directory merupakan directory service yang menyimpan konfigurasi jaringan baik user, grup, komputer, hardware, serta berbagai policy keamanan dalam satu database terpusat. Peran utama Active Directory adalah menyediakan sarana untuk melakukan admnistrasi jaringan secara terpusat baik di level domain maupun lintas domain, selama antar domain tersebut masih berada dalam satu forest.
Active Directory terdiri dari berbagai obyek:
- Object : adalah istilah yang digunakan untuk menyebut suatu unit tertentu yang terdapat di dalam jaringan, misalnya user, group, printer, ataupun shared folder.
- Container : merupakan wadah atau tempat yang di dalamnya terisi berbagai macam obyek yang di organisasikan oleh OU.
- Organizational Unit (OU) : adalah representasi Container yang didalamnya berisi berbagai macam obyek. OU merupakan kesatuan terkecil dimana pengaturan Group Policy dalam Active Directory dapat diterapkan. Biasanya OU tersebut mencerminkan kesatuan organisasi tertentu dalam jaringan, misalnya dapat didefinisikan OU untuk Sales, Marketing, Direksi, dan sebagainya.
- Domain : merupakan kesatuan jaringan terkecil, yang didalamnya berisi berbagai obyek dan OU. Domain merupakan security boundary, sehingga seluruh obyek dalam satu domain berada dalam otoritas security yang sama. Sebuah organisasi dapat memiliki lebih dari satu domain dalam jaringannya, tergantung pada kebutuhan bisnis maupun policy keamanannya.
- Tree : adalah gabungan dari beberapa domain yang masing-masing masih berada dalam satu induk namespace. Misalnya dibentuk suatu tree dengan induk domain rendip288.com, dan di level bawahnya terdapat dua domain bernama sales.rendip288.com dan developer.rendip288.com.
- Forest : beberapa tree dapat bergabung menjadi sebuah forest dan masing-masing domain tersebut menggunakan namspace yang berbeda. Domain yang berada dalam satu forest menggunakan global catalog yang sama, sehingga informasi konfigurasi dan obyek jaringan antar domain dalam satu forest dapat saling bertukar dan diakses secara terpusat.
A. Install Active Directory
1. Kita mulai. Klik Start => Administrative Tools => Server Manager.
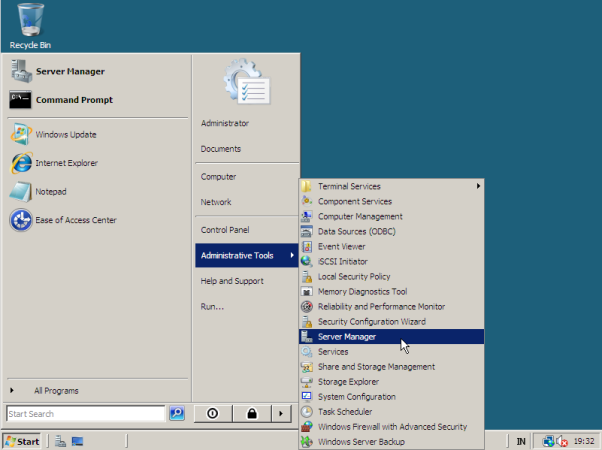
2. Jika sudah masuk, klik Roles => Add Roles.
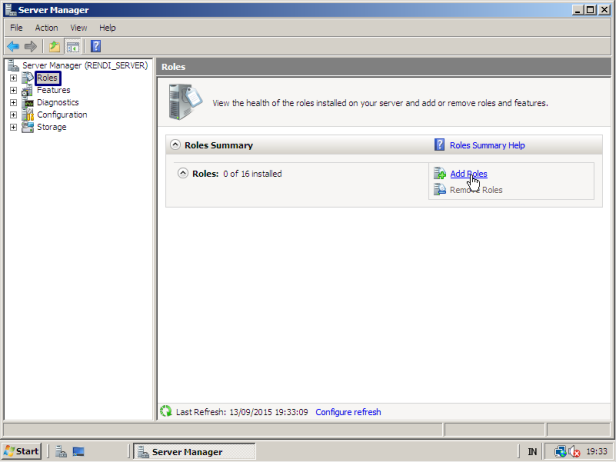
3. Setelah klik Add Roles, maka akan muncul kotak Add Roles Wizard. Pada “Before You Begin” ceklis Skip this page by default, lalu Klik Next.
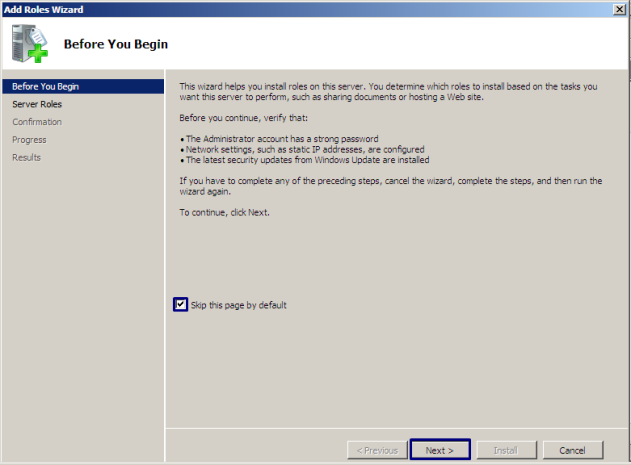
4. Setelah itu muncul bagian “Select Server Roles”. Ceklis Active Directory Domain Services”. Klik Next.
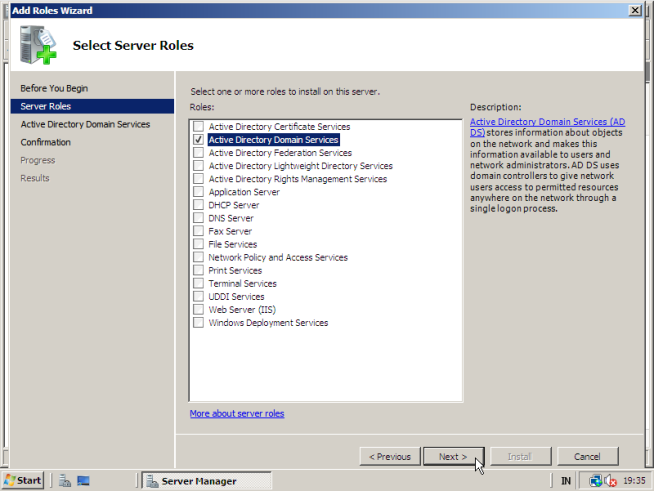
5. Kemudian muncul kotak penjelasan tentang Active Directory Domain Services. Klik Next.
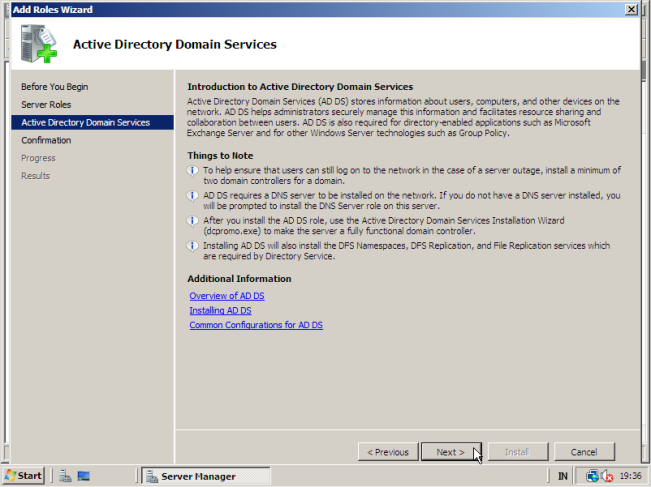
6. Selanjutnya muncul kotak Confirmation yang di dalamnya berisi:
- Apabila install telah selesai, komputer akan di Restart. Tujuannya agar Active Directory Domain Services dapat berjalan dengan baik.
- Setelah kamu install Active Directory Domain Services kamu harus install dcpromo.exe.
- Klik Install.
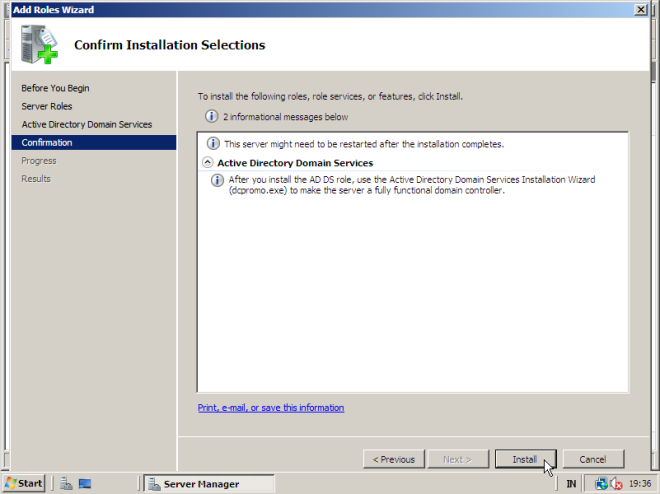
7. Selanjutnya tunggu proses install hingga selesai.
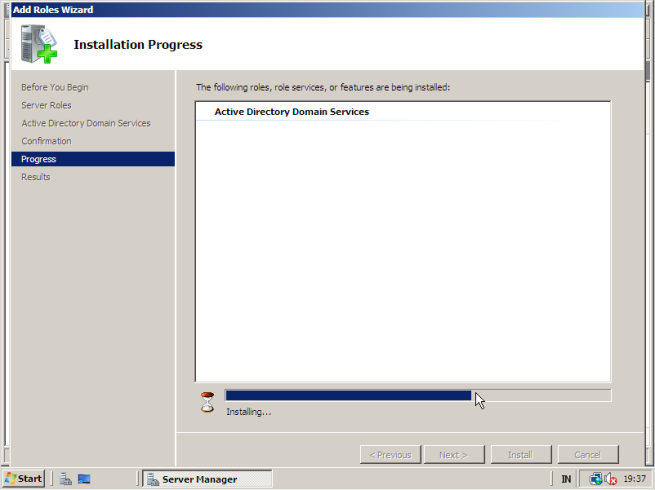
8. Jika berhasil maka akan muncul kata “Installation Succeeded”. Klik Close untuk menyelesaikan.
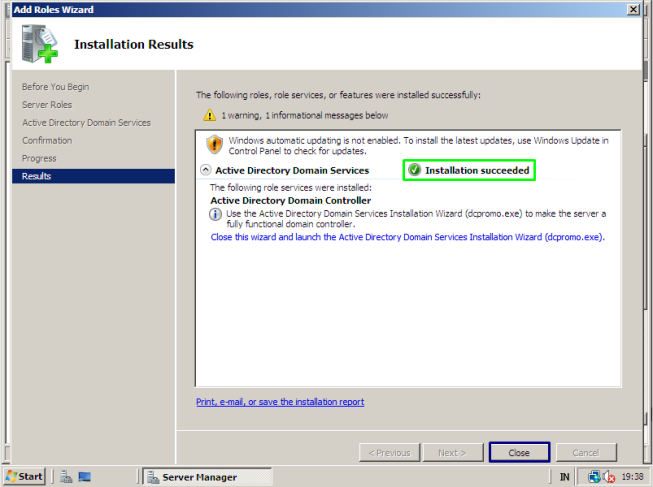
9. Sekarang kita lihat di dalam Administrative Tools.
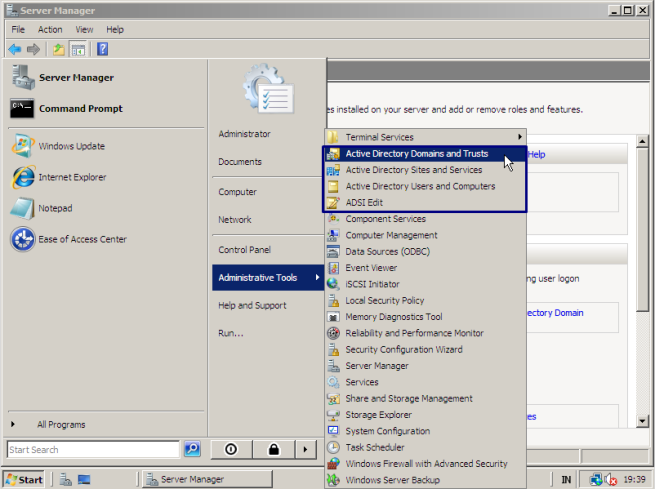
- Active Directory Domain Services telah terinstall.
A.1 Konfigurasi Active Directory Domain Services
10. Selanjutnya kita akan install dcpromo.exe. Klik tanda + yang terdapat di depan kata Roles, jika sudah terbuka klik Active Directory Domain Services.
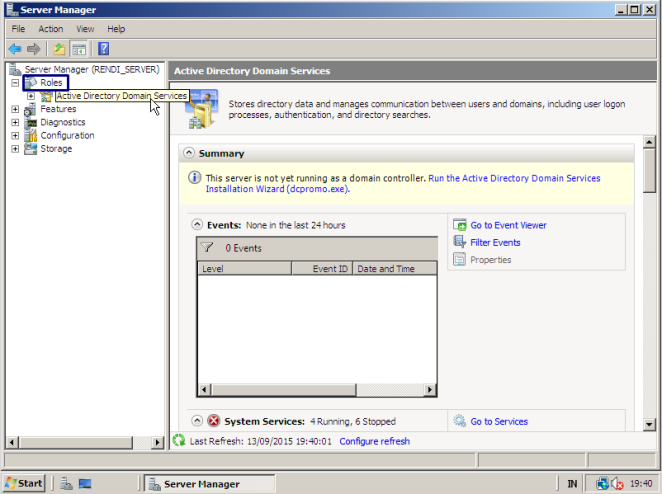
11. Gerakkan Kursor ke bawah untuk mencari Dcpromo.exe, jika sudah ditemukan klik Dcpromo.exe.
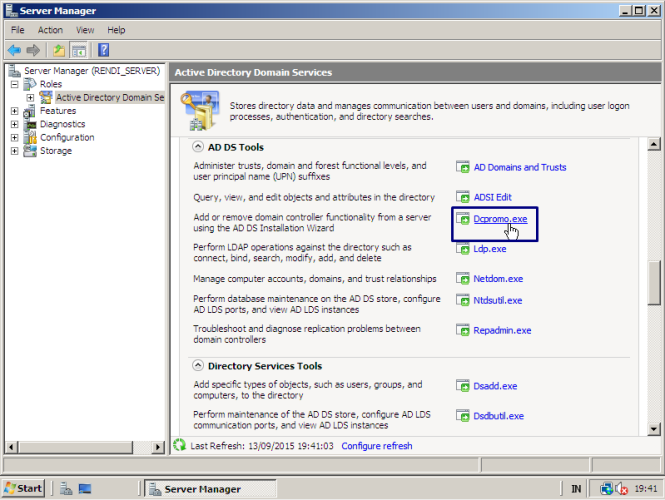
12. Muncul kotak pemberitahuan, Klik Continue.
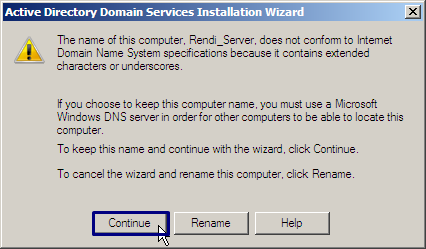
13. Sekarang kita masuk ke proses Installasi. Klik Next.
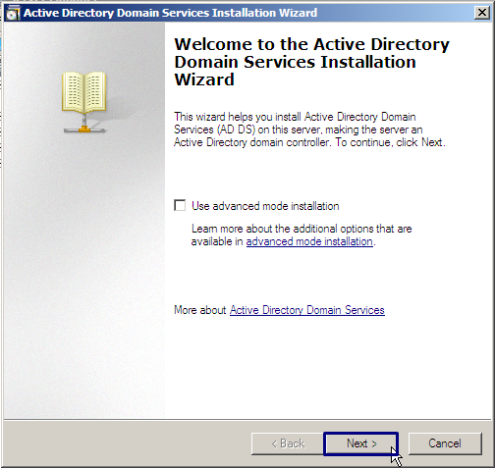
14. Muncul kotak pemberitahuan kembali, kali ini tentang Sistem Operasi yang sesuai untuk keamanan Active Directory Domain Services. Sistem Operasi yang kompatibel adalah Windows Server 2008. Klik Next.
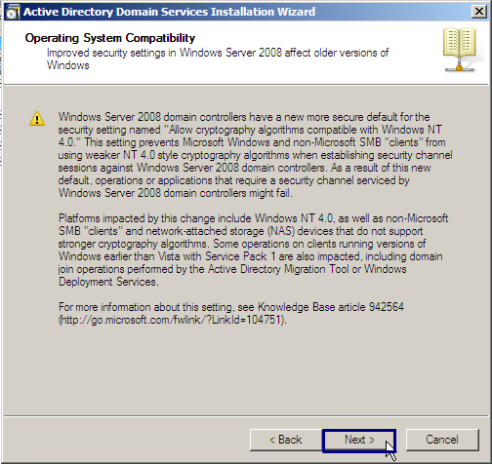
15. Karena ini installasi baru, maka kita pilih Creat a new domain in a new forest untuk membuat Domain baru. Klik Next.
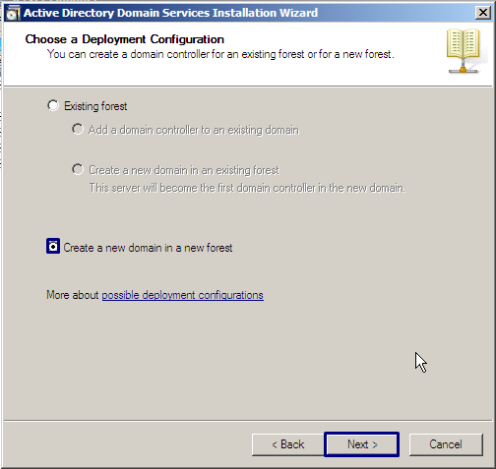
16. Masukkan nama Forest Root Domain, pastikan nama itu belum digunakan. Klik Next.
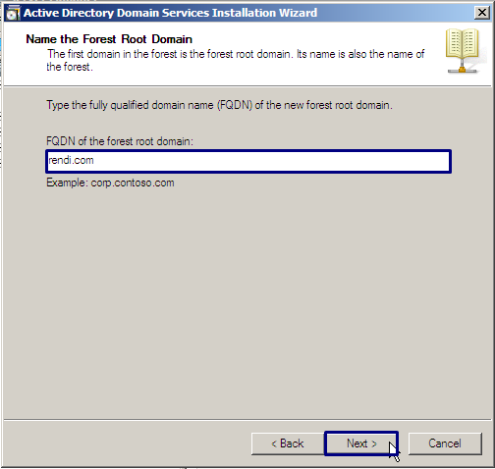
17. Proses pembuatan Forest Root Domain.
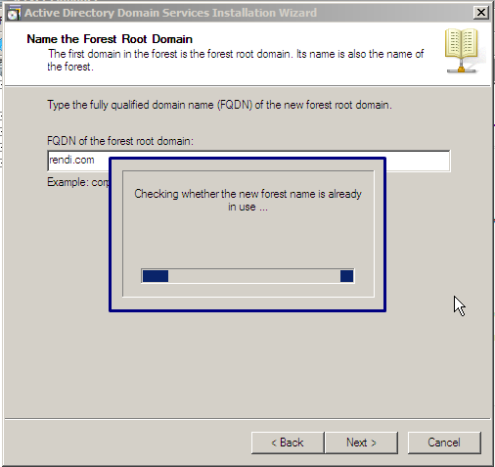
18. Set Forest Functional Level, pilih Windows Server 2008 agar kompatibel dengan Windows Server 2008. Klik Next.
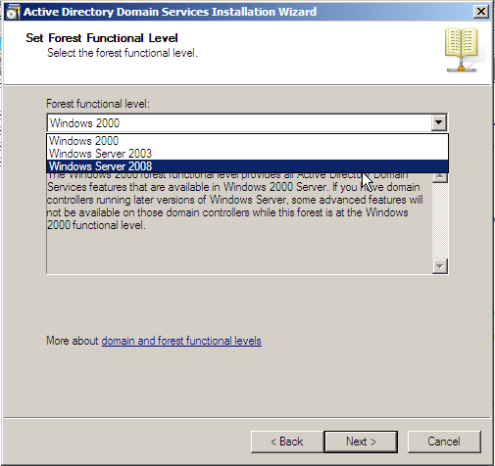
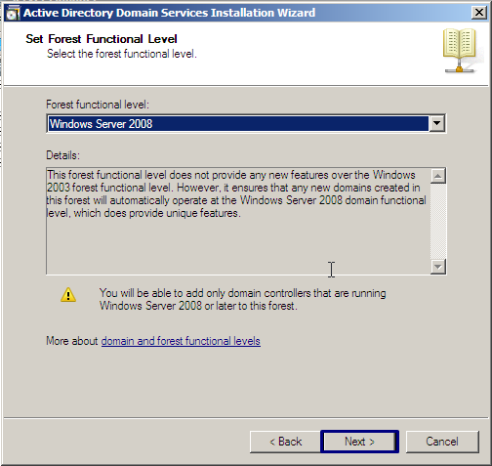
19. Additional Domain Controller Options, ceklist DNS server. Klik Next.
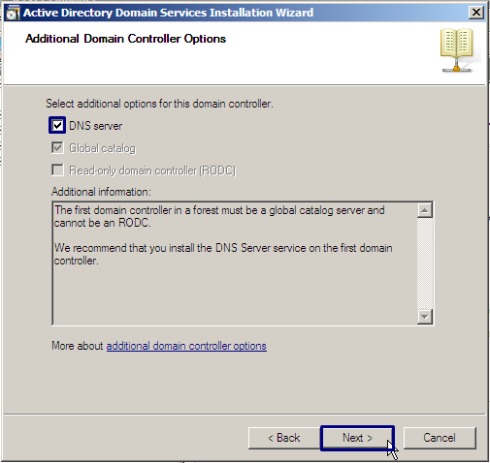
20. Di sini kita pilih Yes, the computer will use a dynamically assigned IP address.
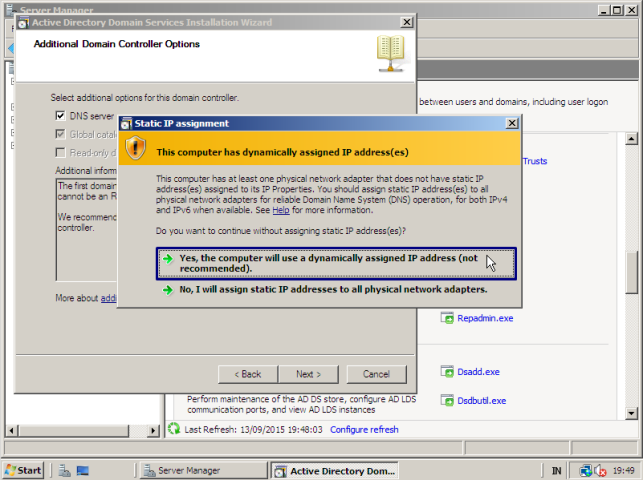
- Mempersiapkan instalasi DNS.
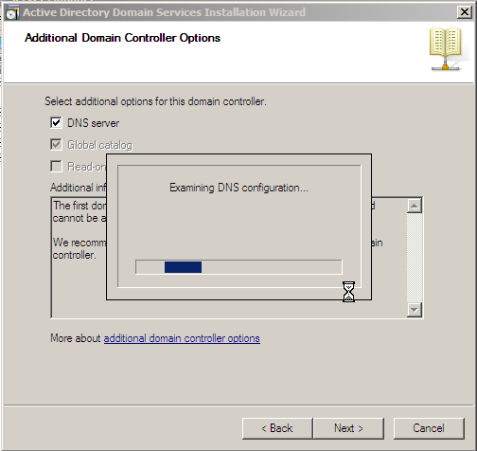
21. Klik Yes untuk melanjutkan.
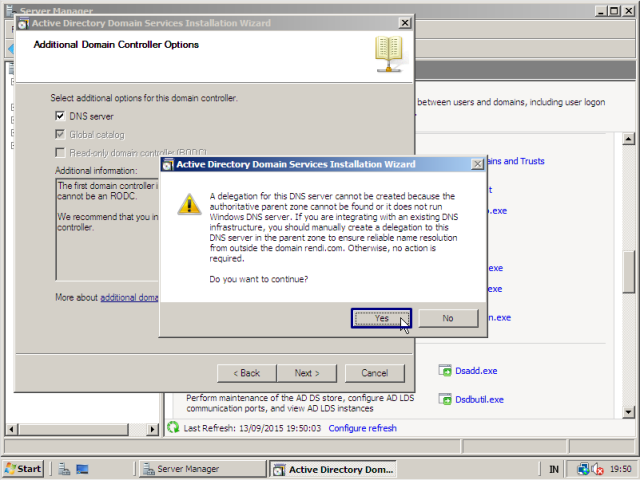
22. Lokasi penyimpanan installasi. Kita Next saja tanpa ada yang di ganti.
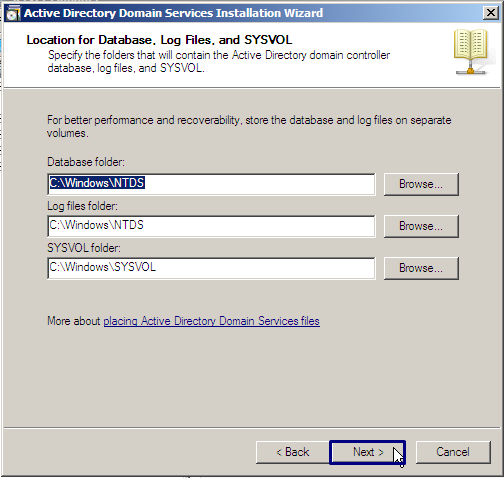
23. Selanjutnya isi Password untuk akun Admin apabila akan mengontrol domain. Gunakan karakter, angka, dan huruf. Klik Next.
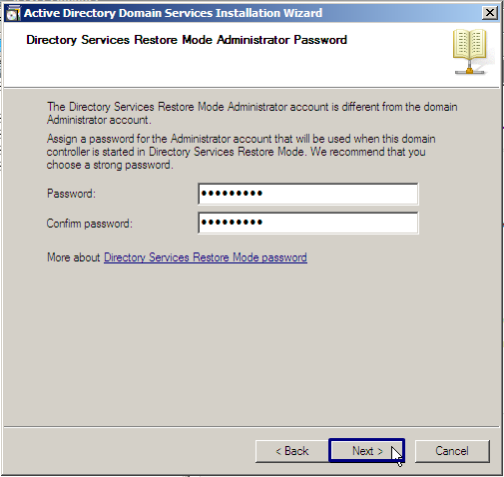
24. Klik Next, isi dari kotak ini adalah informasi tentang domain yang kita buat.
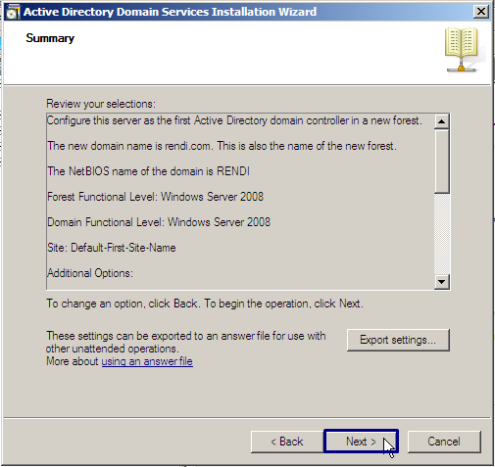
25. Proses Install.

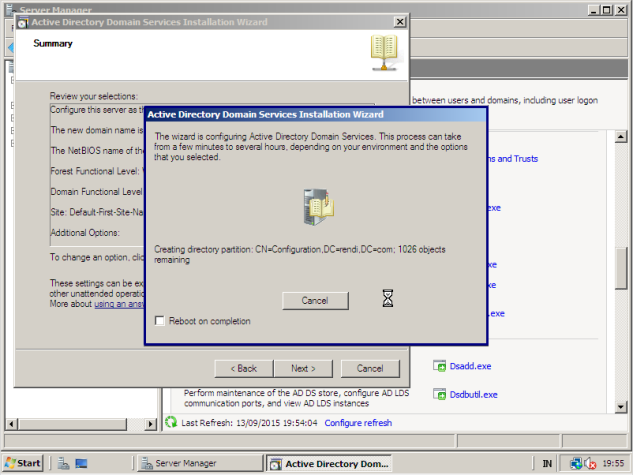
26. Install selesai, untuk menyelesaikannya klik Finish.
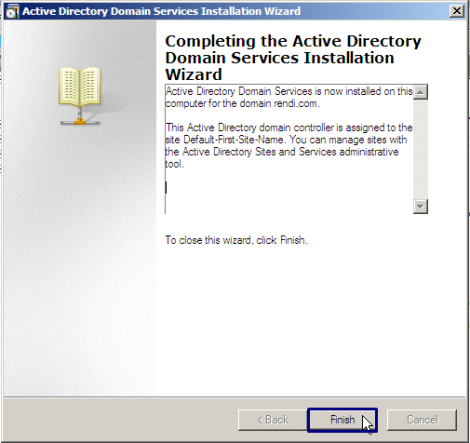
27. Setelah itu akan muncul kotak Restart. Klik Restart Now.
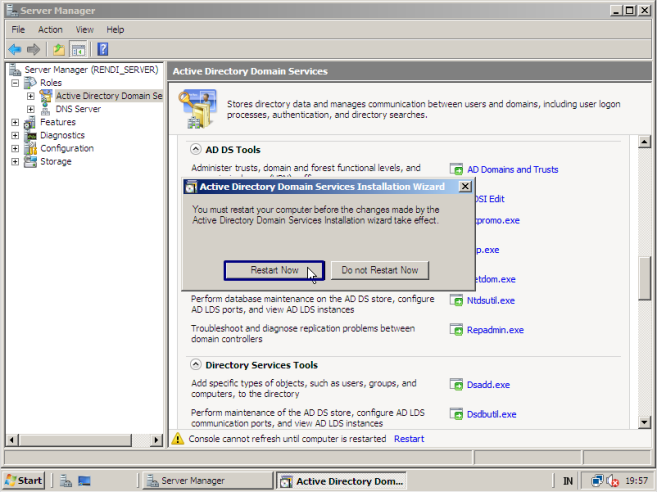
28. Sebelum kita memberi domain pada Windows Server kita, saat kita login Administrator kita hanya menemukan kata “Administrator” setelah kita memberi domain hasilnya seperti gambar dibawah ini.
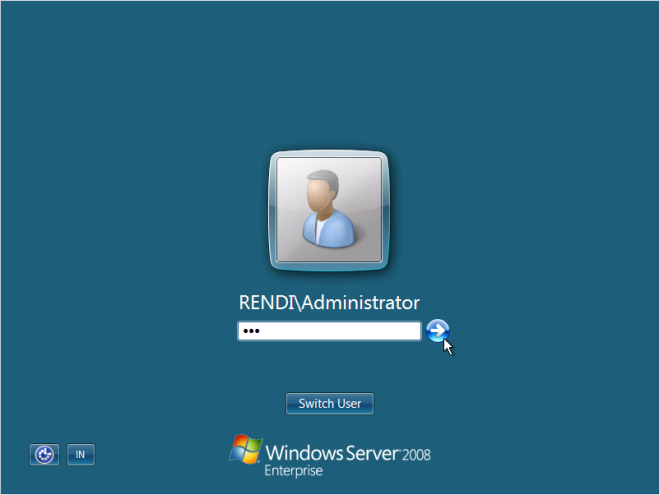
29. Kita cek apa yang bertambah di dalam Administrative Tools. Yang bertambah adalah DNS.
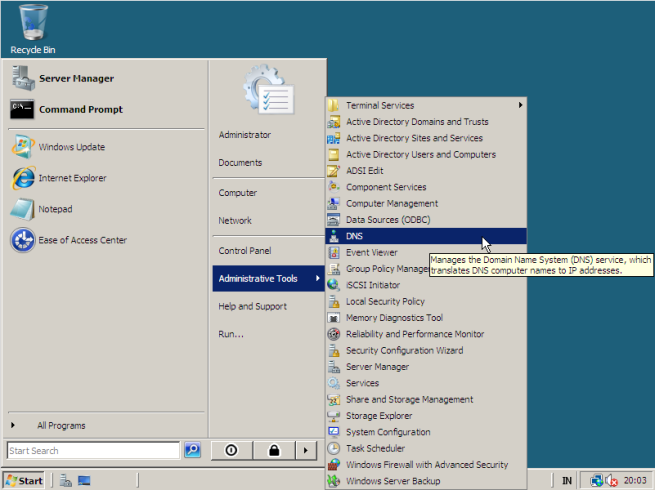
30. Selanjutnya, lihat nama komputer dan domain. Klik Start => Klik Kanan Computer => Properties
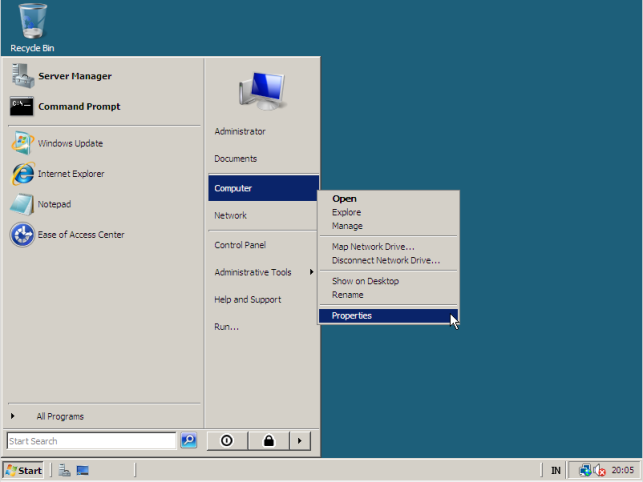
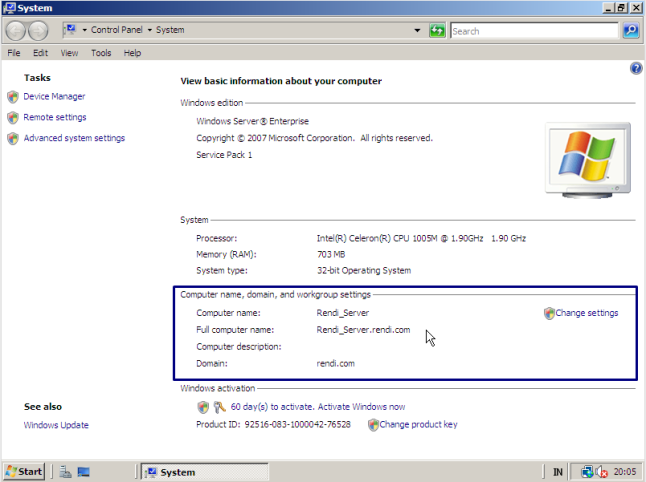
B. Join Domain
1. Klik Start => Administrative Tools => DNS.
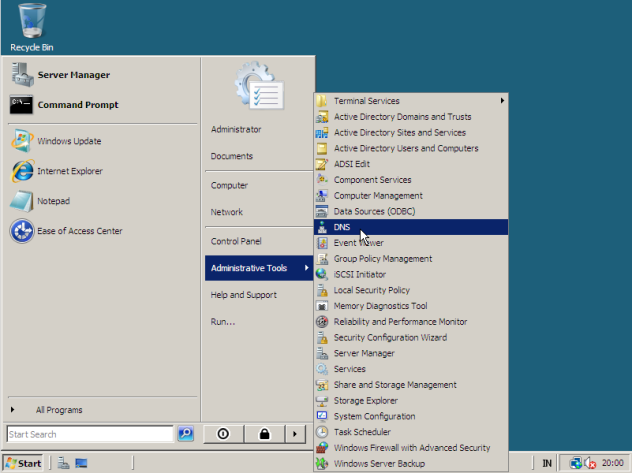
2. Kita telah masuk ke DNS Manager. Klik simbol (+) di depan folder Forward Lookup Zones => Lalu Klik kanan pada folder rendi.com (rendi.com adalalah nama domain yang dibuat pada saat install DNS), => Lalu Klik New Host (A or AAAA)…
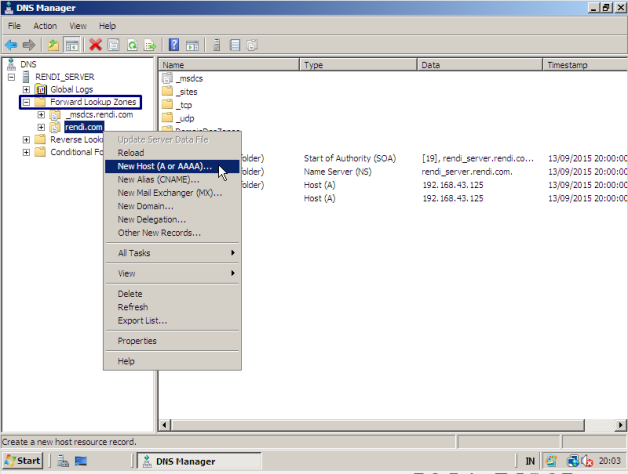
3. Sebelum mendaftarkan client, kita harus tahu terlebih dahulu IP Server. IP Server saya adalah 192.168.43.125, IP Server ini nantinya akan menjadi IP DNS bagi client. Jika sudah mengetahuinya, sekarang kita daftarkan client yang ingin bergabung dengan kita.
- Isi Name dengan nama komputer client yang di daftarkan.
- Isi IP address dengan IP client yang ingin di daftarkan.
- Jika sudah, klik Add Host.
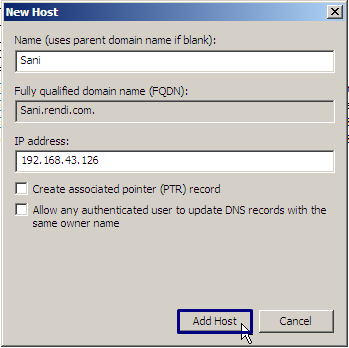
4. Jika berhasil di daftarkan maka akan muncul pemberitahuan berikut:
- Klik OK.
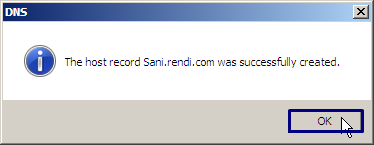
- Klik Done untuk keluar.
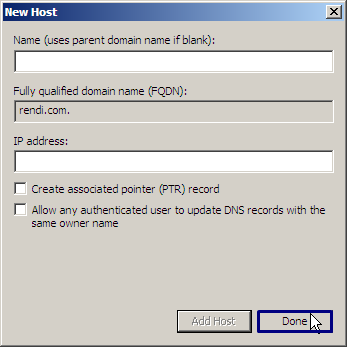
5. Client yang menggunakan Sistem Operasi Windows 7 telah terdaftar di Domain rendi.com dengan Subdomain Sani.rendi.com dan IP 192.168.43.126.
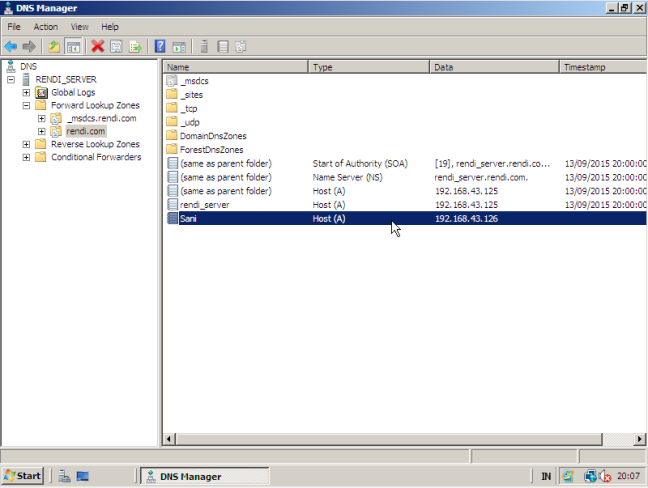
6. Sekarang saya akan mendaftarkan client yang menggunakan Sistem Operasi Debian 7. Caranya sama; Klik kanan pada folder rendi.com => Lalu Klik New Host (A or AAAA)…
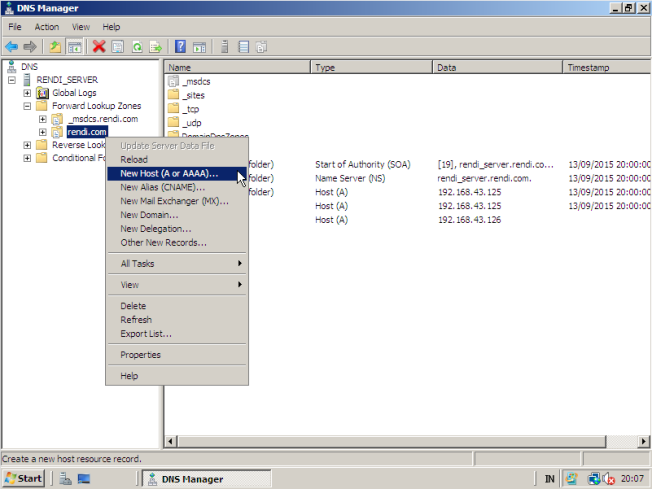
7. Langkahnya sama seperti tahap nomor 3.
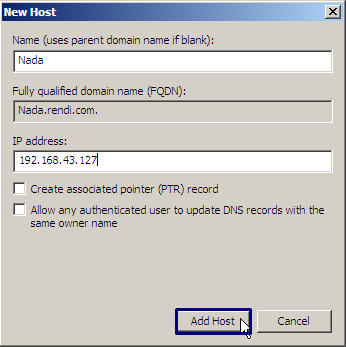
8. Jika berhasil di daftarkan maka akan muncul pemberitahuan berikut:
- Klik OK.
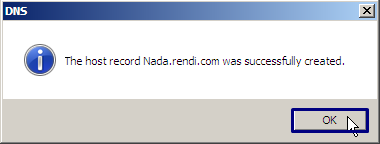
- Klik Done untuk keluar.
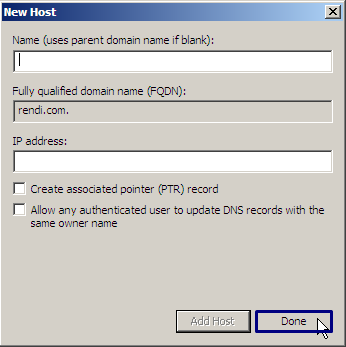
9. Client yang menggunakan Sistem Operasi Debian 7 telah terdaftar di Domain rendi.com dengan Subdomain Nada.rendi.com dan IP 192.168.43.127.
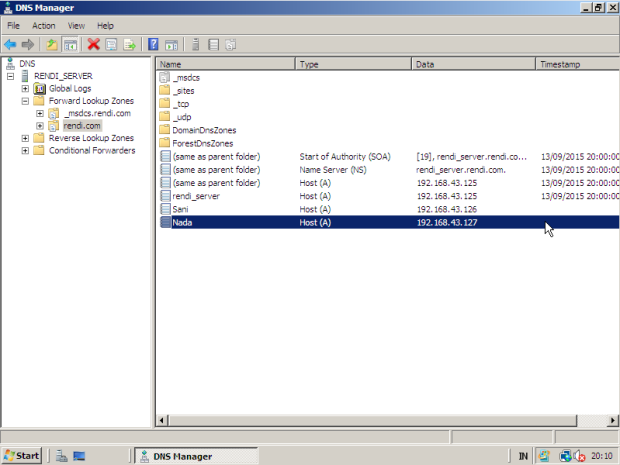
B.1 Join Domain Client Windows 7 ke Server Windows Server 2008
10. Sekarang kita ke Windows 7 untuk menghubungkannya dengan Server.
- Klik Start => Klik kanan pada Computer => Klik Properties.
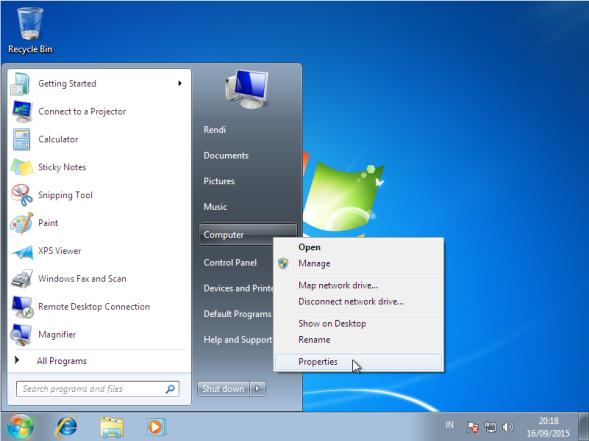
11. Kita sudah masuk ke kotak Informasi Komputer Kita.
- Klik Change settings pada baris Computer name, domain, and workgrup settings.
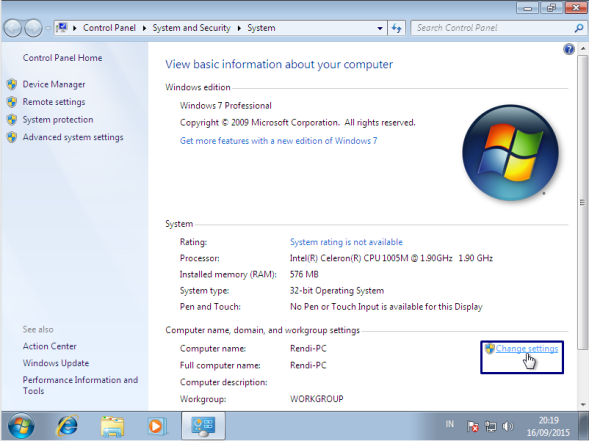
12. Muncul kotak System Properties. Klik Change…
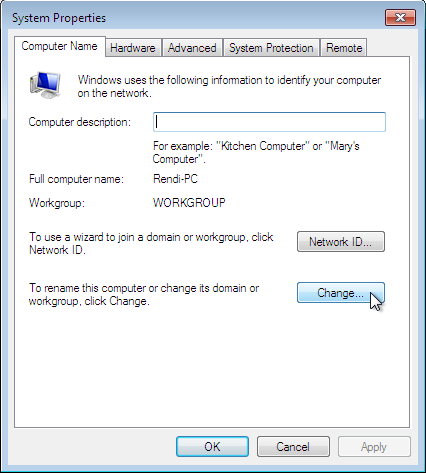
13. Nama komputer ini adalah Rendi-PC sedangkan yang kita daftarkan ke Server adalah Sani, jadi kita harus mengubah nama komputer ini menjadi Sani (nama komputer yang di daftarkan ke server).
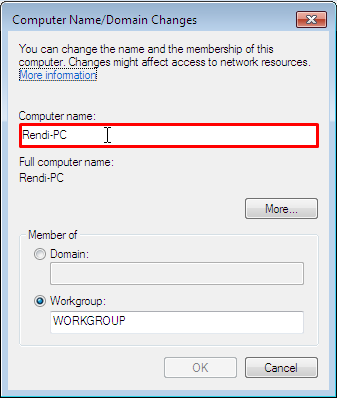
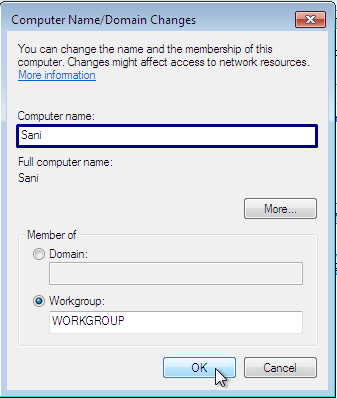
- Klik OK untuk menyimpan.
14. Setelah itu, muncul kotak perintah “Sebelum restart, simpan semua file yang terbuka dan tutup semua program”
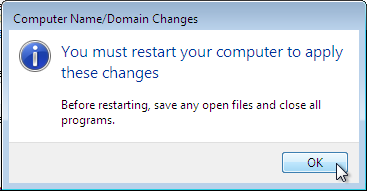
15. Klik Restart Now
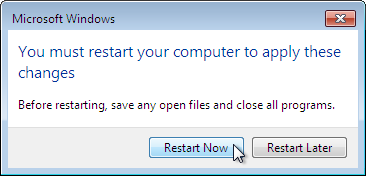
16. Jika telah restart, sekarang kita buka kembali kotak Informasi Komputer kita. Klik Start => Klik kanan pada Computer => Klik Properties.
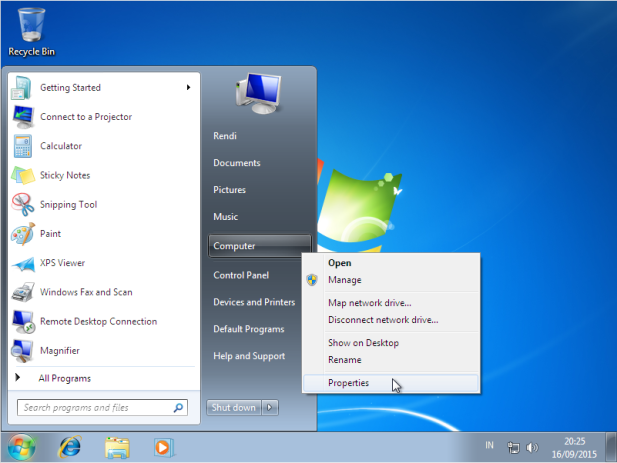
17. Nama komputer telah berubah.
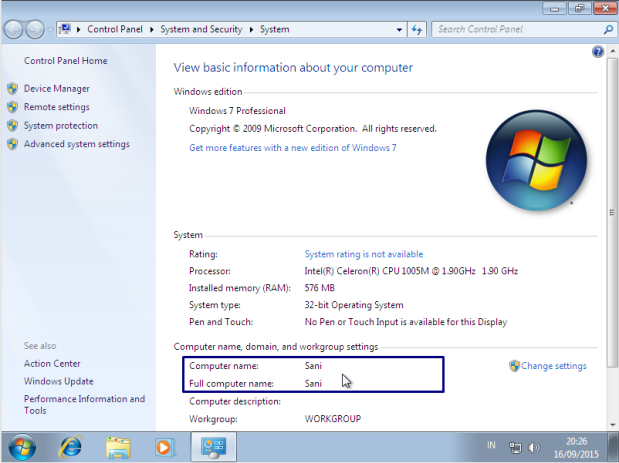
18. Sekarang kita setting IP Address dan IP DNS komputer kita. Klik kanan Logo Komputer di kanan bawah => Klik Open Network and Sharing Center => Local Area Connection => Properties.
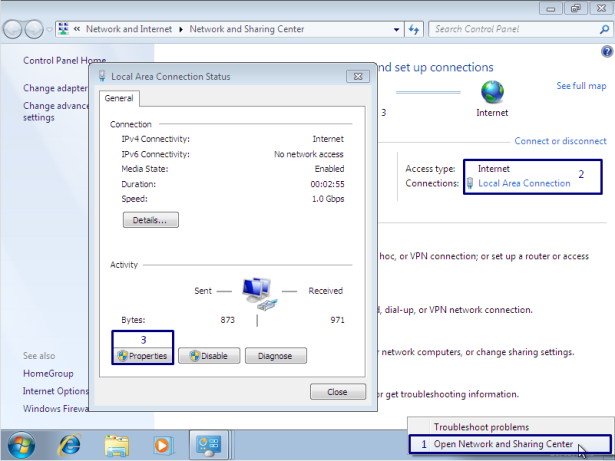
- Double Klik Internet Protocol Version 4 (TCP/IPv4).
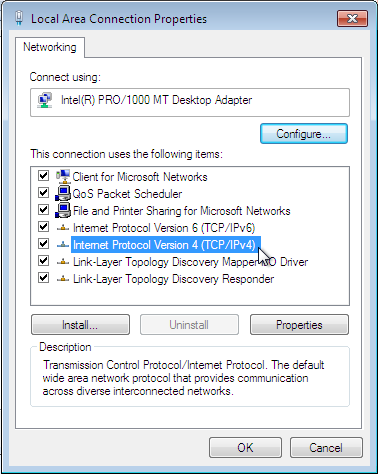
- Klik Use the following IP address:.
- Isi IP address dengan IP yang di daftarkan ke Server yaitu 192.168.43.126 atau boleh juga dengan IP yang lain, tetapi masih satu jaringan.
- Isi juga Subnet mask dengan IP Subnet mask yang tersambung saat ini dan Default gatewaynya juga dengan IP Default gateway yang tersambung saat ini.
- Isi Preferred DNS Server dengan IP Windows Server 2008 yaitu 192.168.43.125.
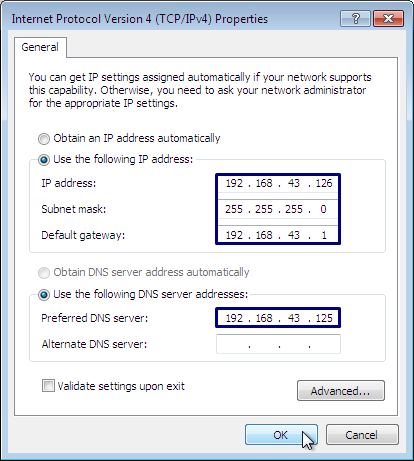
- Jika sudah, klik OK.
19. Buka kembali kotak Informasi Komputer Kita. Klik Start => Klik kanan pada Computer => Klik Properties.
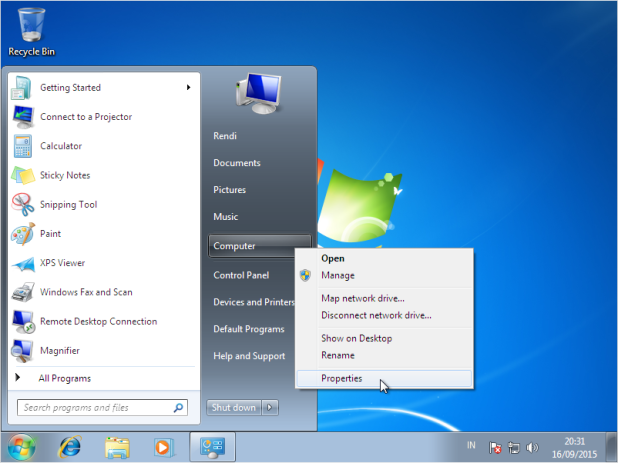
20. Klik Change settings pada baris Computer name, domain, and workgrup settings
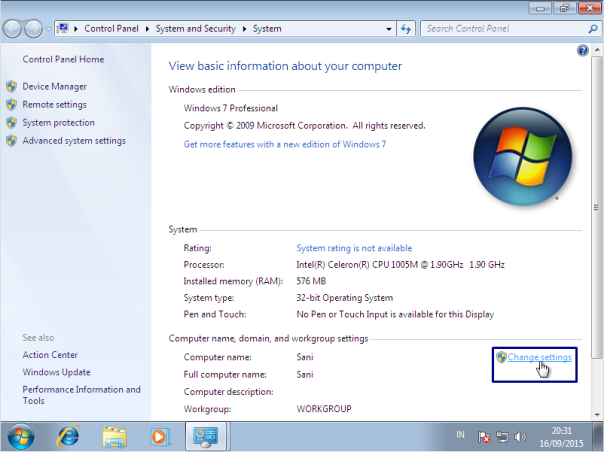
21. Klik Change…
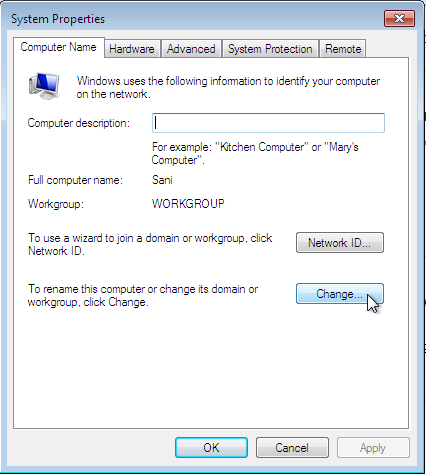
22. Lihat pada baris Member of. Ganti Member of Workgroup menjadi Member of Domain.
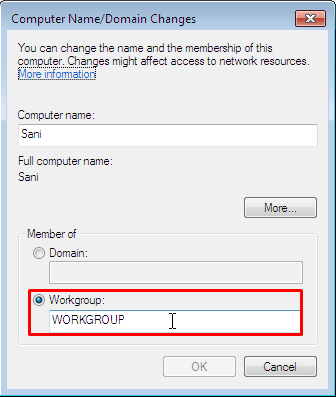
- Isi dengan Domain Server. Klik OK.
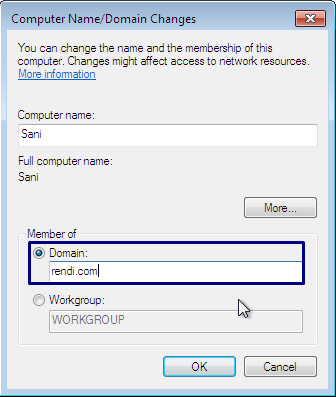
23. Jika berhasil maka akan muncul kotak Windows Security. Jika gagal akan muncul kotak Error, maka kamu harus memeriksa Domain Server yang kamu masukkan, apabila masih tidak bisa coba untuk melihat nama komputer dan IP apakah keduanya telah sesuai dengan yang di daftarkan.
- Isi username dengan username server “Administrator”.
- Isi password dengan password server.
- Klik OK.
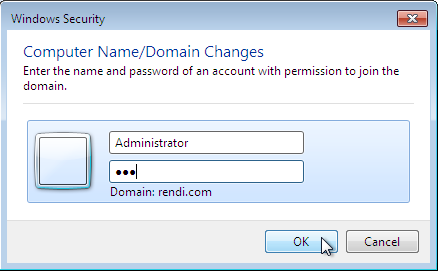
- Welcome to the rendi.com domain.
- Klik OK.
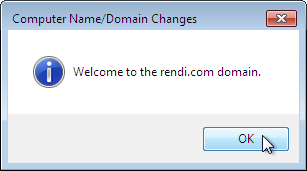
24. Kita akan di minta untuk restart. Silahkan restart.
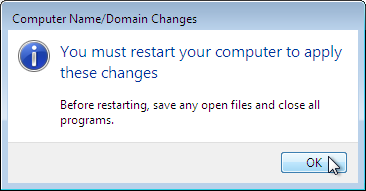
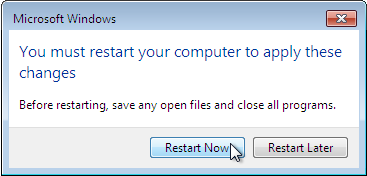
25. Akan ada yang berubah pada saat login.
- Pada saat saya melakukan instalasi Windows 7, saya tidak menggunakan password, maka ketika masuk, saya tidak diminta password.
- Setelah saya join domain, ketika masuk saya di minta memasukkan password. Karena saya tidak menggunakan password maka saya klik tombol panah ke kanan.
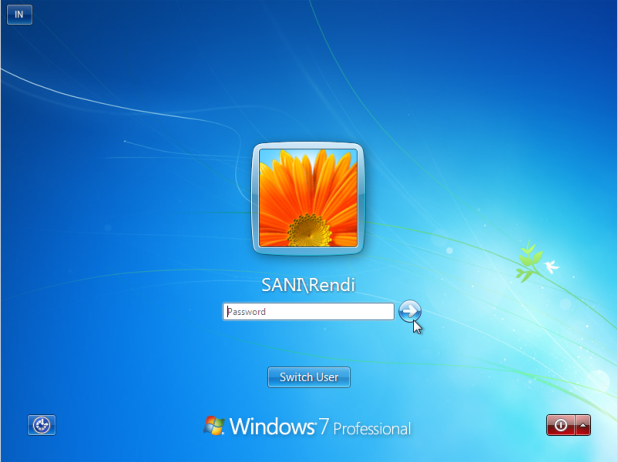
26. Kita cek kembali kotak Informasi Komputer Kita dan lihat Nama Komputer dan Domain di komputer kita telah berubah.
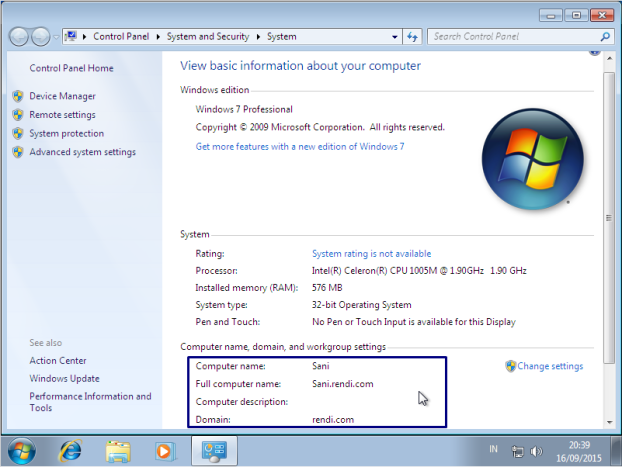
27. Bukan hanya itu yang berubah, coba lihat pada kotak Network and Sharing Center. Networknya berubah menjadi Domain network.
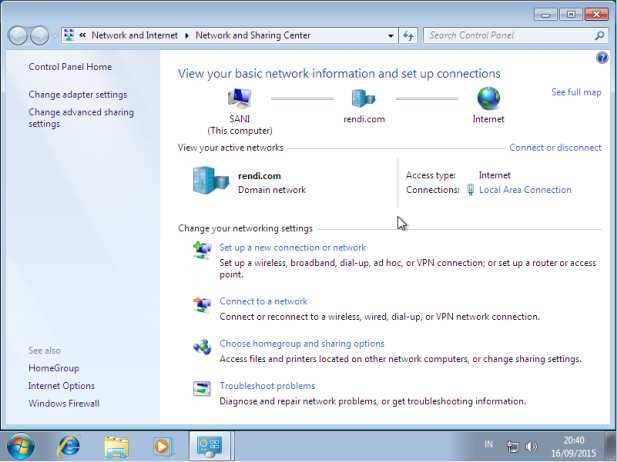
28. Belum selesai pembuktiannya, sekarang kita coba ping IP server dan Domain server dari CMD Windows 7.
- Sebelum nama domain server di daftarkan di client, maka nama domain tidak dapat di ping.
- Setelah di daftarkan, maka nama domain dapat di ping.
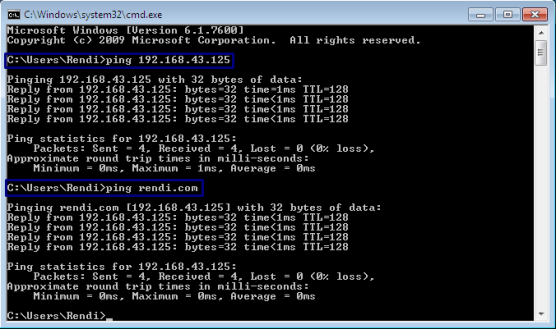
B.2 Join Domain Client Debian 7 ke Server Windows Server 2008
29. Client yang bernama sani (pengguna Windows 7) telah terdaftar di server, sekarang kita daftarkan Client yang bernama nada (penggunaa Debian 7). Kita mulai.
30. Login ke Debian 7, jika sudah masuk, klik Applications => Accessories => Terminal.
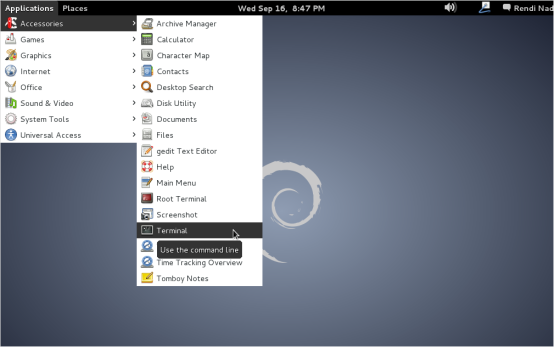
31. Jika sudah masuk ke Terminal, kita harus menggunakan root agar dapat mengakses Debian dengan nyaman dan tidak dibatasi. Gunakan perintah:
su
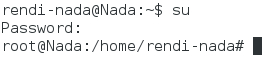
- Setelah itu, masuk ke direktori ~ (root).
cd ~

32. Jika sudah menjadi root, jalankan perintah ini untuk melihat nama komputer Debian kita.
hostname
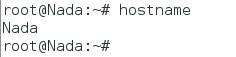
- Namanya sudah sesuai dengan yang di daftarkan di Server Windows Server 2008 yaitu nada. Jadi tidak perlu di ganti.
- Selanjutnya kita lihat di file hosts dengan perintah:
nano /etc/hosts

- Namanya juga sudah sama, jadi tidak perlu di ganti.
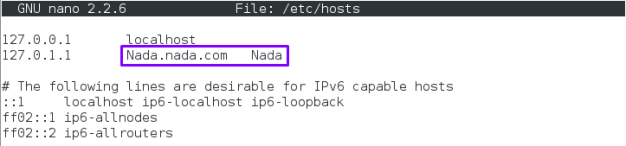
- Disana tertulis Nada.nada.com, nada.com adalah domain Debian 7 yang dibuat saat saya melakukan installasi. Biarkan saja itu, karena ketika kita melakukan Join Domain, maka Domain itu juga akan berubah.
- Untuk keluar, klik Ctrl – X
33. Selanjutnya kita download Aplikasi untuk menghubungkan Linux ke DNS Windows Server 2008, namanya PBIS-open.
- Buka Iceweasel Web Brwoser.
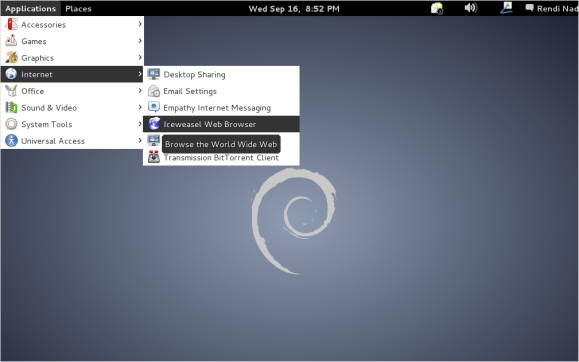
- Jika koneksinya belum terhubung, kamu bisa mengatur IPnya terlebih dahulu agar terhubung dengan internet. Untuk mengatur IPnya, klik kanan simbol kabel yang ada di kanan atas, lalu klik Edit connections…
- Biasanya sudah terhubung secara otomatis, karena menggunakan IP DHCP.
34. Kita mulai download pbis-open. Cari PBIS-open dengan kata kunci “PBIS untuk Debian“ .
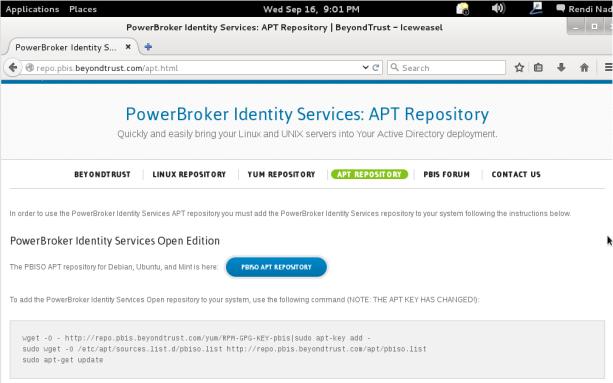
- Copy script yang di beri kotak biru dan paste di terminal. Fungsinya adalah untuk menambahkan kunci keamanan link pbis-open.
wget -0 - http://repo.pbis.beyondtrust.com/yum/RPM-GPG-KEY-pbis|sudo apt-key add -
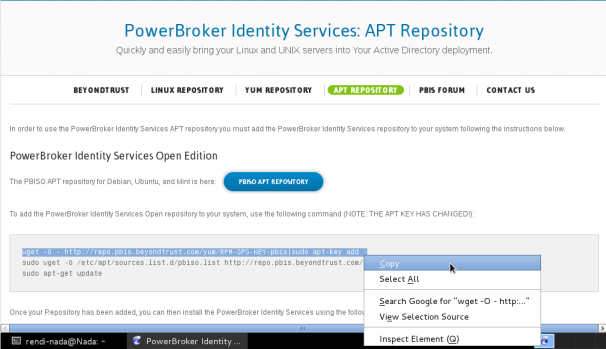
- Jika sudah di copy, paste script itu ke terminal. Klik enter untuk menjalankannya. Prosesnya tidak lama, jika sudah muncul kata OK, artinya telah sukses dan selesai.
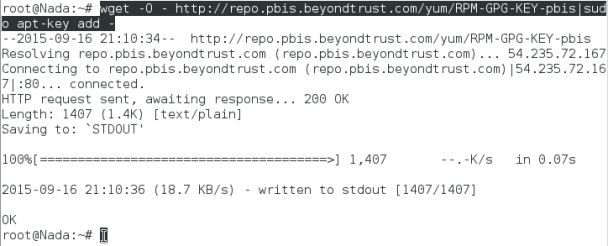
- Masih pada tahap yang sama, sekarang lihat script baris ke dua di kotak biru, copy dan paste script itu ke terminal. Fungsinya untuk mendownload aplikasi pbis-open dan meletakkannya di file pbiso.list.
wget -0 /etc/apt/sources.list.d/pbiso.list http://repo.pbis.beyondtrust.com/apt/pbiso.list
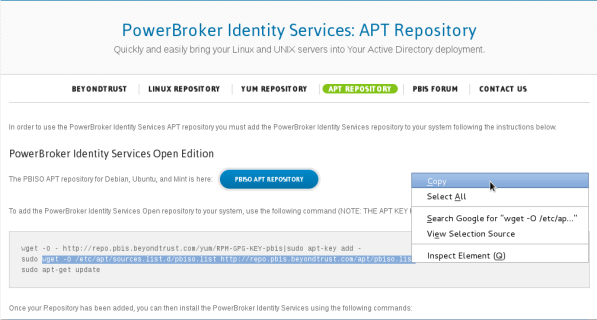
- Jika sudah di copy, paste ke terminal, klik enter dan tunggu prosesnya hingga selesai.
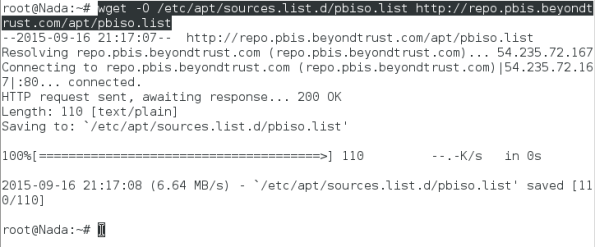
35. Selanjutnya jalankan perintah:
apt-get update
- Untuk update aplikasi pbis-open.

36. Tunggu prosesnya hingga selesai.
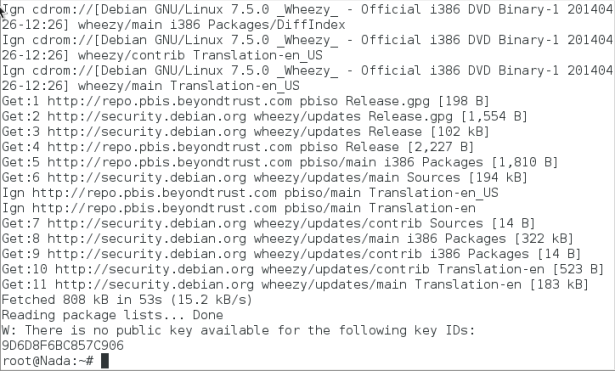
37. Jika telah selesai update, sekarang kita instal aplikasinya.
apt-get install pbis-open -y

38. Tunggu proses install hingga selesai.
- Karena saya sudah pernah install PBIS-open, maka proses installnya hanya sebentar.
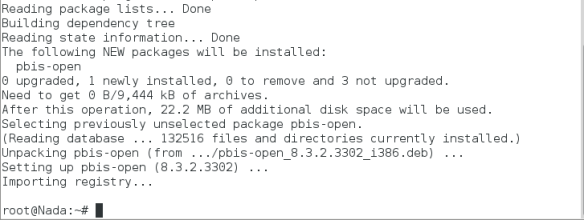
- Jika baru install PBIS-open, prosesnya membutuhkan waktu lebih lama dibandingkan yang sudah pernah install..
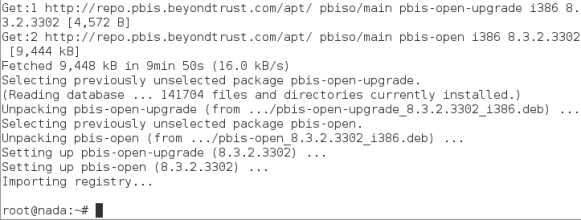
- Selanjutnya kita cek intalasi pbis-open.
dpkg --get-selections | grep pbis-open
39. Selanjutnya, kita edit IP address Debian, agar sesuai dengan yang di daftarkan di server. Klik kanan simbol kabel di kanan atas, lalu klik Edit Connections…
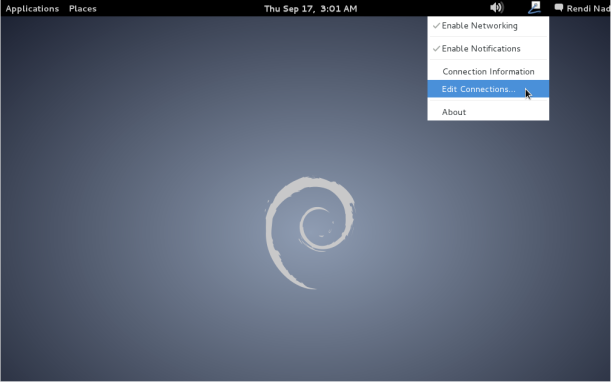
- Klik Wired connection 1 => Klik Edit…
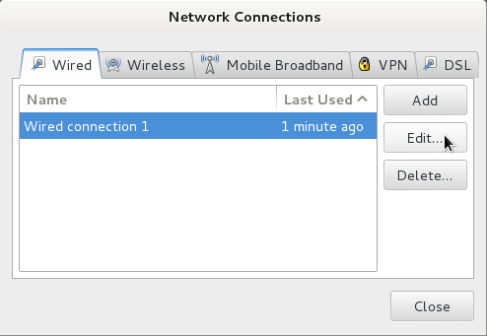
- Klik IPv4 Settings
- Pilih Method: Manual
- Isi Address dengan IP yang di daftarkan ke Server [192.168.43.127] atau dengan IP yang lain, tetapi masih satu jaringan.
- Isi Netmask dengan IP Netmask yang terhubung saat ini dan Gateway juga dengan IP Gateway yang terhubung saat ini.
- Isi DNS Servers dengan IP Server.
- Klik Save.
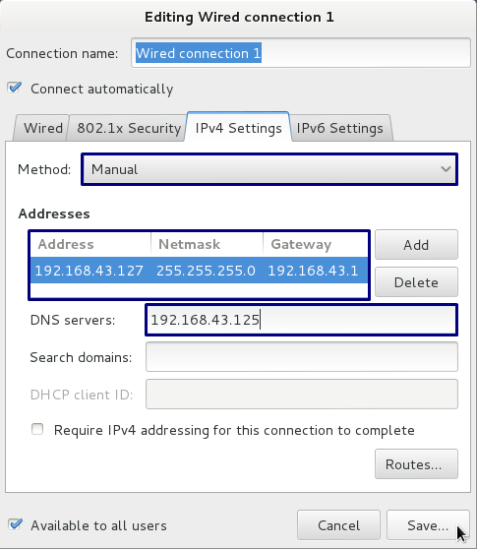
- Lakukan restart network di Terminal.
/etc/init.d/network-manager restart

40. Lakukan ping ke IP google (8.8.8.8) dan IP Server. Pastikan terhubung.
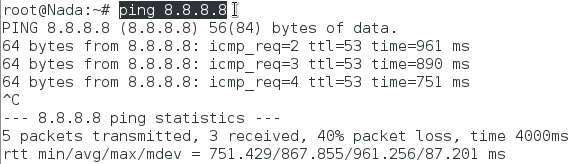
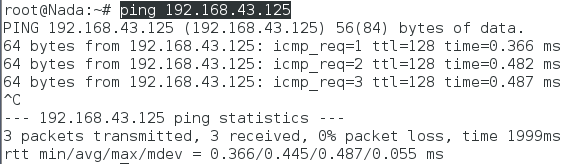
- Semua terhubung.
41. Sekarang kita mulai join domain. Perintahnya:
domainjoin-cli join --disable ssh rendi.com administrator@rendi.com
- domainjoin-cli join –disable ssh adalah commandnya, rendip.com adalah nama domain server yang dibuat pada saat Intsall DNS di Windows Server 2008, dan administrator@rendi.com adalah administrator.
- Klik enter
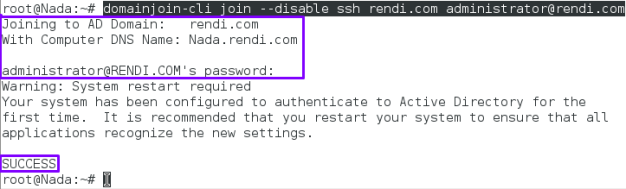
- Jika diminta memasukkan password, masukkan password Server.
- SUCCESS
- Kita diminta untuk restart system. Lakukan restart.
reboot

42. Jika sudah restart, sekarang masuk kembali ke terminal dan coba ping Domain Server.
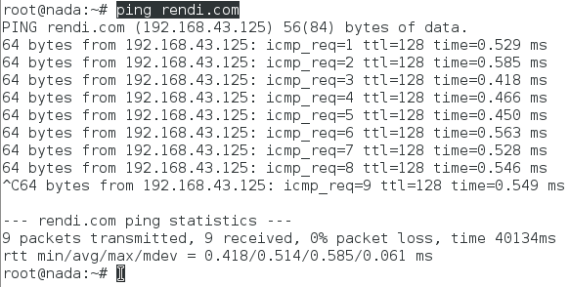
- Dapat di ping.
- Jika belum terdaftar di client, domain server tidak dapat di ping dan hanya dapat di ping melalui IP.
- Jika telah terdaftar di client, maka domain server dapat di ping.
43. Masih ada pembuktian lagi.
hostname

hostname --domain

nano /etc/hosts
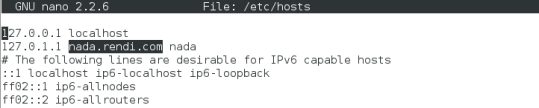
- Domain server telah terdaftar di client yang bernama Nada.
Selamat mencoba, semoga tutorial ini mudah dipahami dan bermanfaat bagi saya dan pembaca.
Kesimpulan
Active Directory adalah layanan direktori yang dimiliki oleh Sistem Operasi Jaringan Microsoft Windows Server yang terdiri atas basis data dan juga layanan direktori. Basis data yang dimiliki oleh Active Directory menyimpan segala sumber daya yang terdapat di dalam jaringan. Layanan direktori yang dimilikinya membuat informasi yang disimpan di dalam basis data dapat diakses oleh pengguna dan aplikasi. Active Directory merupakan implementasi dari protokol Lightweight Directory Access Protocol (LDAP) yaitu protokol perangkat lunak untuk memungkinkan semua orang mencari organisasi, perorangan dan lainnya. Dengan LDAP seseorang dapat mencari informasi mengenai orang lain tanpa mengetahui lokasi orang yang akan dicari itu.
Peran utama Active Directory adalah menyediakan sarana untuk melakukan admnistrasi jaringan secara terpusat baik di level domain maupun lintas domain, selama antar domain tersebut masih berada dalam satu forest.
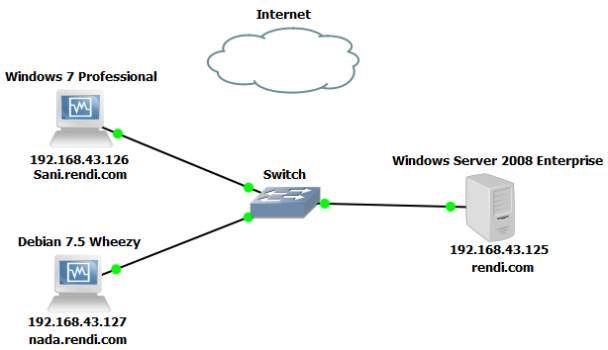
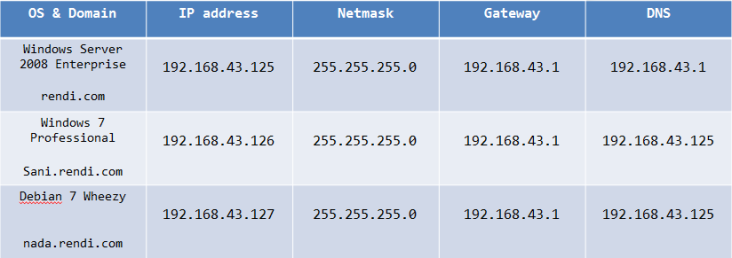
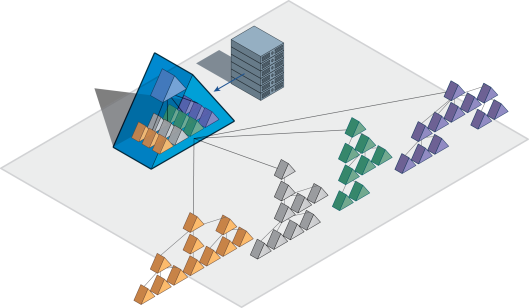

No comments:
Post a Comment